ソフト削除のトラブルを回避 アンインストールは丁寧&一括の専用ソフトを使う
使わなくなったソフトをウインドウズからアンインストールする際、そのままだとレジストリにゴミが残ってしまうことがある。ゴミを残さずきれいに削除するなら、標準の「プログラムのアンインストールまたは変更」ではなく、専用のアンインストールソフトを利用するのがおすすめだ。
ソフトのアンインストールは、専用のソフトを使えばトラブルを回避できる。万全の体制でアンインストールを行いたいなら「Iobit Uninstaller」。事前に復元ポイントを作成し、事後にレジストリのゴミを駆除する対応ぶり。システムに深く根を下ろすソフトのアンインストールは、OSが起動しなくなるなどのトラブルの可能性があるが、復元ポイントがあれば削除前の状態に戻せるので安心だ。
「Iobit Uninstaller」は確かに丁寧なアンインストールが行えるが、複数のソフトを削除する場合、時間がかかって大変過ぎる、という場合は「Absolute Uninstaller」。アンインストーラを連続で起動して、まとめて削除作業を進めることができる。レジストリのゴミの駆除には「Final Uninstaller」。過去にアンインストールしたソフトが残したゴミをスキャンで見つけ出すので、まとめて削除してしまおう。
使わないソフトをインストールしたままにしておくと、容量の無駄だし、OSが重くなりがち。いらないソフトはこの機会にまとめて削除し、システムをすっきりした状態にしよう。
■ 復元ポイントとゴミ削除で完璧なアンインストールを行う
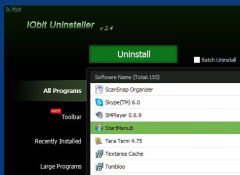
「Iobit Uninstaller」をインストール。起動すると「All Programs」にインストール済みのソフトが表示されるので、削除したいものを選択して「Uninstall」をクリックしよう
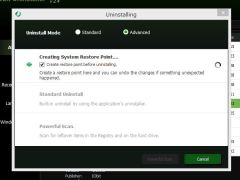
まずシステムの復元ポイントの作成が開始される。時間がかかるのでしばらく待機
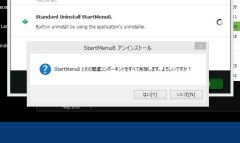
復元ポイントの作成が完了すると、ソフトのアンインストールが開始される。確認ダイアログで「はい」をクリックしよう
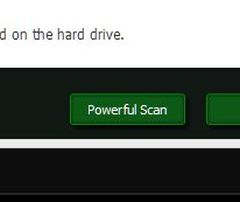
アンインストールが完了すると、「Powrful Scan」のボタンが表示されるのでクリックしよう
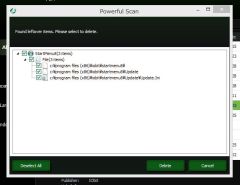
アンインストールしたソフトが残していったファイルが表示される。「Delete」をクリックして削除。これで完璧にクリーンなアンインストールは完了だ
■ 複数ソフトをまとめてアンインストールする
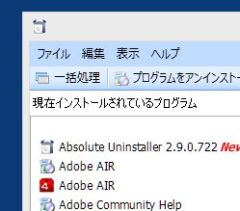
「Absolute Uninstaller」をインストール。起動するとインストール済みのソフトが表示される。「一括処理」をクリックしよう
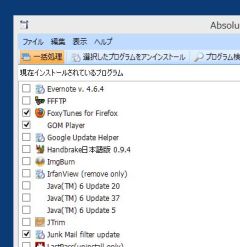
各ソフトにチェックボックスが表示されるので、削除したいソフトのチェックボックスを有効にして、「選択したプログラムをアンインストール」をクリック

各ソフトのアンインストーラが立ち上がって削除が行われる。アンインストーラは手動でボタンを押す必要がある
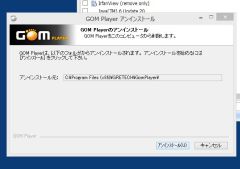
1つのソフトのアンインストールが終わると、次、次と連続でアンインストーラの画面が表示される。連続で操作できるので複数ソフトの削除に便利だ
■ アンインストール済みのソフトが残したゴミを駆除する
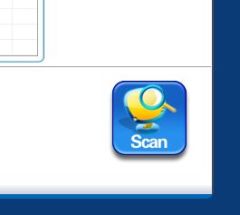
「Final Uninstaller」をインストールして起動。右下の「Scan」をクリックしよう
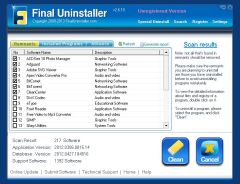
HDDをスキャンし、アンインストール済みのソフトが残したゴミを検出する。削除したいゴミのチェックボックスを有効にして「Cancel」をクリックしよう
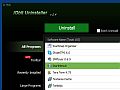
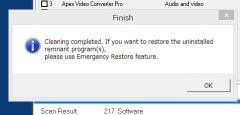
 全世界1,000万以上ダウンロード超え!水分補給サポートアプリ最新作『Plant Nanny 2 - 植物ナニー2』が11/1より日本先行配信開始中
全世界1,000万以上ダウンロード超え!水分補給サポートアプリ最新作『Plant Nanny 2 - 植物ナニー2』が11/1より日本先行配信開始中 たこ焼きの洞窟にかき氷の山!散歩を習慣化する惑星探索ゲーム『Walkr』がアップデート配信&6/28までアイテムセール開始!
たこ焼きの洞窟にかき氷の山!散歩を習慣化する惑星探索ゲーム『Walkr』がアップデート配信&6/28までアイテムセール開始! 【まとめ】仮想通貨ビットコインで国内・海外問わず自由に決済や買い物ができる販売サイトを立ち上げる
【まとめ】仮想通貨ビットコインで国内・海外問わず自由に決済や買い物ができる販売サイトを立ち上げる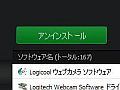 ウインドウズの大掃除に便利 複数アプリをまとめてアンインストールする
ウインドウズの大掃除に便利 複数アプリをまとめてアンインストールする アンインストールで残ったゴミをFinal Unsintallerで完全削除
アンインストールで残ったゴミをFinal Unsintallerで完全削除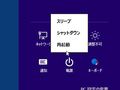 ウインドウズ8で撤廃されたスタートメニューを復活させるには?
ウインドウズ8で撤廃されたスタートメニューを復活させるには?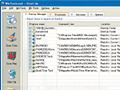 ゴミを残さないアンインストールが可能な「WinTools.net」
ゴミを残さないアンインストールが可能な「WinTools.net」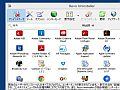 ソフトの削除でレジストリに溜まったゴミをクリーンアップする「Revo Uninstaller」
ソフトの削除でレジストリに溜まったゴミをクリーンアップする「Revo Uninstaller」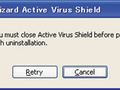 配布中止になったウイルス対策ソフトがアンインストールできなくなっちゃった
配布中止になったウイルス対策ソフトがアンインストールできなくなっちゃった
