これで送信も完璧!Gmailで独自ドメインのメールを無料で利用する設定方法

独自ドメインのメールアドレスを無料で使いたいときは、「お名前.com」の「メール転送Plus」というサービスを利用しよう。メール受信の設定を行った前回に続いて、今回は、作成した独自ドメインのメールアドレスをGmailに登録して、メールの送信を可能にする設定方法を教えるぞ
。
Gmailには、つい最近まで、SMTPサーバーの設定の中に、外部のメールサービスを使ってメールを送信できる「gmail経由で送信する」という設定が存在したが、2014年8月頃に仕様が変わり、この設定は使えなくなっている。そのため、GmailのSMTPサーバーとポート番号を自分で指定しなければならない。
SMTPサーバーは「smtp.gmail.com」、ポート番号は「464」となる。ここさえ注意すれば、設定は難しくないはずだ。
この設定が完了すれば、メールの受信と送信の両方が行えるようになり、独自ドメインでのメールアドレス運用は万全となる。さっそくGmailから独自ドメインのメールを送信できるように設定してみよう。
■ 独自ドメインのメールをGmailから送信可能にする
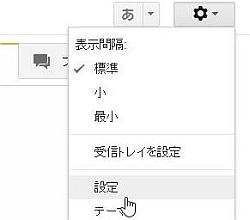
まずはGmailにログインして、右上に表示される歯車マークのボタンをクリック。メニューの中から「設定」をクリックしよう
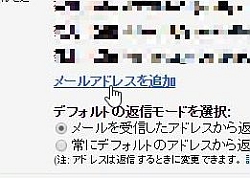
設定画面が開いたら「アカウントとインポート」を選択。「名前」の「メールアドレスを追加」をクリックする
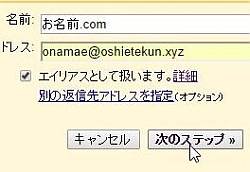
「自分のメールアドレスを追加」のウインドウが立ち上がる。「名前」にメールアドレスに表示したい名前(任意)を設定。「メールアドレス」に、前回の記事で作成した独自ドメインのメールアドレスを入力。「次のステップ」をクリック

「SMTPサーバー」に「stmp.gmail.com」と入力。「ポート」で「465」を選択する。「ユーザー名」に利用しているGmailのユーザー名、「パスワード」にGmailのパスワードを入力。「アカウントを追加」をクリックしよう

「確認コードを記載したメールを~に送信しました。」と表示されるので、前の画面で登録したGmailの受信トレイを開こう
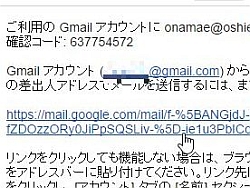
Gmailに確認メールが届いているので、メール内に記載されたリンクをクリックする
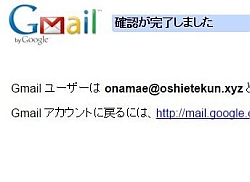
「確認が完了しました」と表示されたら、メールによる認証は完了だ
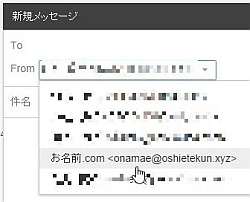
Gmailで新規メールを作成すると、「From」(送信元)に作成したメールアドレスの設定が追加されているぞ
これでGmailで「メール転送Plus」を利用する設定は完了だ。メールの送信・受信共に、「お名前.com」で取得した独自ドメインのメールアドレスで行えるようになる。
なお、「メール転送Plus」では、複数のメールアドレスを作成できるほか、条件によってメールを選り分けるメールフィルター機能があり、送信元や含まれるキーワードによって、該当するメールを転送したり削除したりといった自動選別が可能。迷惑メール対策に活用できるぞ。
■ 15周年記念キャンペーン中の今なら安くドメインを入手できる!
「お名前.com」では、サービス開始15周年を記念して、9月10日から10月2日までの15日間、「「お名前.com 15周年記念キャンペーン」」を実施中。1日限定で、1種類のドメインの価格が普段よりも大幅にプライスダウンとなる。
特別価格で提供されるドメインは、毎日、特設ページで公開されていて、昨日は「.xyz」、今日は「.org」……というように、日替わりで入れ替わる。
特に見逃せないのが高額のドメインで、例えば9月12日は、人気のドメイン「.jp」(1890円)が約半額の950円でゲットできる貴重なチャンスとなっていた。
下の画像は、これまでのキャンペーンで特別価格で提供されたドメインの一覧だ。
キャンペーンは10月2日開始のもので終了となる。今後も毎日、新しいドメインが特別価格で提供される(土日祝日を除く)。
今から独自ドメインのメールアドレスを作成するなら、この15周年記念キャンペーンで、お得にドメインをゲットするのがオススメだ。
「メール転送Plus」とGmailの連携ワザで、人と差のつく独自ドメインのメールアドレスを使ってみよう!

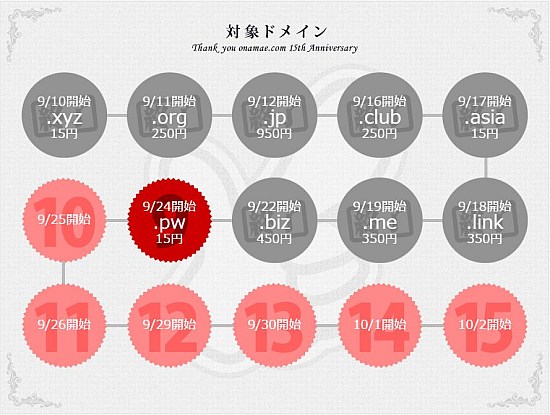
 全世界1,000万以上ダウンロード超え!水分補給サポートアプリ最新作『Plant Nanny 2 - 植物ナニー2』が11/1より日本先行配信開始中
全世界1,000万以上ダウンロード超え!水分補給サポートアプリ最新作『Plant Nanny 2 - 植物ナニー2』が11/1より日本先行配信開始中 たこ焼きの洞窟にかき氷の山!散歩を習慣化する惑星探索ゲーム『Walkr』がアップデート配信&6/28までアイテムセール開始!
たこ焼きの洞窟にかき氷の山!散歩を習慣化する惑星探索ゲーム『Walkr』がアップデート配信&6/28までアイテムセール開始! 【まとめ】仮想通貨ビットコインで国内・海外問わず自由に決済や買い物ができる販売サイトを立ち上げる
【まとめ】仮想通貨ビットコインで国内・海外問わず自由に決済や買い物ができる販売サイトを立ち上げる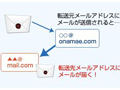 【まとめ】Gmailで独自ドメインのメールアドレスを無料で利用できるマル秘テク!
【まとめ】Gmailで独自ドメインのメールアドレスを無料で利用できるマル秘テク! 「お名前.com」だけの便利ワザ!Gmailで独自ドメインのメールアドレスを無料で作成する方法!
「お名前.com」だけの便利ワザ!Gmailで独自ドメインのメールアドレスを無料で作成する方法!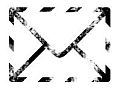 GmailもOutlook.comもまとめて管理 複数メアドを統括するクライアント「Rainloop」を導入する
GmailもOutlook.comもまとめて管理 複数メアドを統括するクライアント「Rainloop」を導入する 旧Gmailのメール環境を独自ドメインのGoogleAppsに移行する
旧Gmailのメール環境を独自ドメインのGoogleAppsに移行する レトロなデザインのポータブルラジオ!ソーラー充電で使える!
レトロなデザインのポータブルラジオ!ソーラー充電で使える! 乗り換え推奨!Gmailから独自ドメイン+Office365に過去のメール履歴ごと移行する
乗り換え推奨!Gmailから独自ドメイン+Office365に過去のメール履歴ごと移行する
