乗り換え推奨!Gmailから独自ドメイン+Office365に過去のメール履歴ごと移行する
独自ドメインのメールアドレスを作ったはいいが、複数に分散した連絡先を管理しきれずに放置状態……というのはよく聞く話。「お名前.com」では独自ドメインを取得すると、独自ドメインのメールと既存のメールを、マイクロソフトの「Office365」で一括管理できるようになる。今回はGmailから「Office365」にメールごと乗り換える方法を紹介しよう。
「お名前.com」では、これまで「メール転送Plus」というサービスで、独自ドメインのメールアドレスを提供してきた。これは、普段使っているメールアドレスから、「メール転送Plus」を経由してメールを送受信することで、サーバーがなくても転送設定を利用することで独自ドメインがメールアドレスとして利用できる無料サービス。設定がシンプルで、簡単にメールアドレスの追加や削除が行えるのがメリットだ。
それに対して、新たに開始された「ビジネスメール」では、マイクロソフトの「Office365」による、本格的なウェブメールサービスを利用できる。もちろん、「Office365」のアカウントを別途に購入する必要はなく、「お名前.com」で独自ドメインの登録時に、「ビジネスメール」を登録するだけでOK。現在、ウェブメールでは「Gmail」がトップシェアだが、「Office365」も機能的にはまったく引けをとっておらず、インタフェースが洗練されている分、Gmailよりも使いやすいと感じる人も多いだろう。
しかし、そう簡単に乗り換えられないのがウェブメールの難しいところ。長年使ったGmailのアーカイブには、膨大な量のメールが保存されている。「Office365」をメインのメールサービスにすると、過去のメールを参照するたびにGmailにログインしなければならず、2つのサービスの間を何度も往復することになる。これが面倒で、なかなか乗り換える気になれない人も多いに違いない。
そこで、過去に受信したメールごと、そっくりそのまま「Office365」に乗り換える方法を解説しよう。Gmailのアーカイブにあるメールを、すべて「Office365」にコピー。今後Gmailで受信するメールも、「Office365」に自動転送されるように設定する。これで「Office365」にログインしたまま、Gmailのメールを受信し、過去のメールも参照できるようになる。
今回は、「お名前.com」で独自ドメインを取得し、合わせて「ビジネスメール」を登録。「Office365」の初期設定を行い、独自ドメインのメールアドレスを利用できるようになるところまで解説するぞ。
■ 「お名前.com」で独自ドメインを取得する
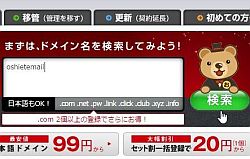
ブラウザで、「お名前.com」のトップページを開く。検索欄に取得したいドメイン名を入力して、「検索」ボタンをクリックしよう
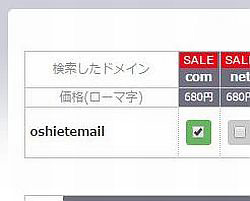
チェックボックスが空欄になっているのが、取得可能なトップレベルドメイン(「.com」や「.net」など)。欲しいトップレベルドメインにチェックを入れよう
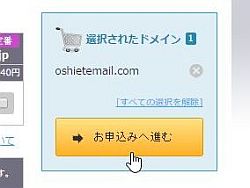
「選択されたドメイン」に希望のドメインが表示されているのを確認して、「お申込みへ進む」をクリックしよう
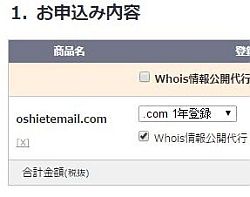
ドメインの登録年数を選択する。初期設定では「1年登録」となっているが、ここで複数年を選んでおくと、翌年に更新作業を忘れても大切なドメインが突然失効することがなくなる。また、「Whois情報公開代行」にチェックを入れると、Whoisに表示する登録情報を「お名前.com」が代替してくれるため、個人情報が隠せる。無料なのでぜひ設定しておこう。
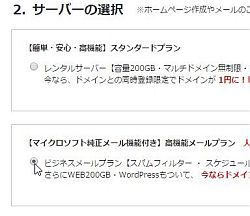
「サーバーの選択」で「ビジネスメールプラン」のチェックボックスを有効にしよう
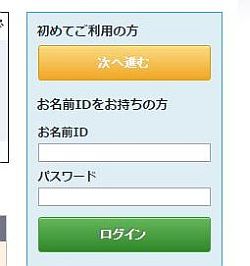
過去に「お名前.com」を利用したことがある人は、そのときに作成した「お名前ID」とパスワードを入力して「ログイン」をクリック。それ以外の人は「初めてご利用の方」の「次に進む」をクリックする
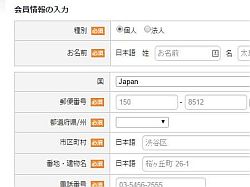
「次に進む」をクリックすると、「お名前.com」のユーザー登録ページに移動する。名前や住所、連絡先などの情報を入力してアカウントを作成。ログインしよう
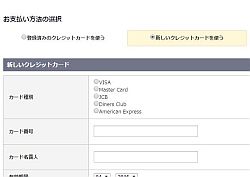
「お申込み内容」を確認したら、「お支払い方法の選択」で決済方法を選ぶ。クレジットカード決済、コンビニ決済、銀行振込から選択できる
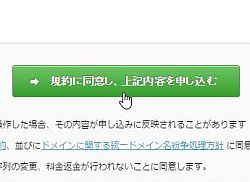
決済方法を選択したら、「規約に同意し、上記内容を申し込む」のボタンをクリックしよう。これでドメイン取得の手続きは完了だ
■ 「Office365」にログインして初期設定を行う
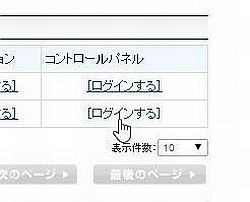
「お名前.com」の「サーバーNavi」にログインしよう。左のメニューの「サービス情報」から「ご利用サービス確認」を開く。「共用サーバーSD」に、取得したドメインが登録された「SD-21プラン」という項目が新たに追加されているので、「ログインする」をクリックする
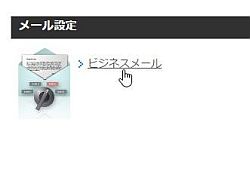
コントロールパネルが開くので、「メール設定」の「ビジネスメール」をクリックしよう
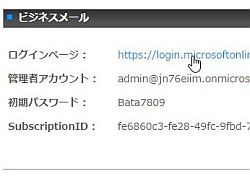
「ログインページ」のURLをクリックすると、新しいタブで「Office365」のログインページが開く。なお、この画面に表示されている「管理者アカウント」と「初期パスワード」は、次の画面で「Office365」への初回のログインに利用する
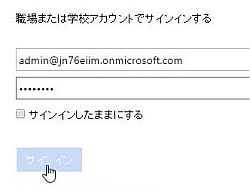
「Office365」のログインページが開いたら、前の画面の「管理者アカウント」と「初期パスワード」を入力して「サインイン」をクリックしよう

初回のログイン時のみ、携帯電話の番号と連絡用メールアドレスの入力を求められる。スマホまたは携帯電話の番号から、冒頭の「0」を抜いたものを入力。さらに普段利用しているメールアドレスを入力して「保存して続行」をクリック
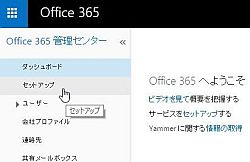
「Office356管理センター」のダッシュボードが開く。左のメニューから「セットアップ」をクリックしよう

「基本セットアップ」の画面が開くので、2番目の「ユーザーを追加し、ライセンスを割り当てる」をクリックしよう
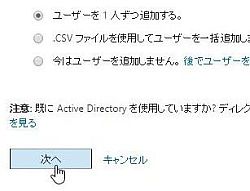
「ユーザーを1人ずつ追加する」を選択して「次へ」をクリックしよう
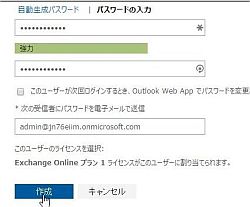
「新規ユーザーアカウントの作成」が開く。「姓」「名」「表示名」「ユーザー名」「パスワード」を設定。ここで設定した「ユーザー名」が、独自ドメインのメールアドレスとして登録される。「このユーザーが次回ログインするとき~」のチェックボックスは空欄のままで、「作成」をクリックしよう
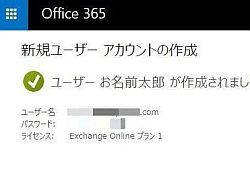
新しいユーザーアカウントが作成されたら「閉じる」をクリックする
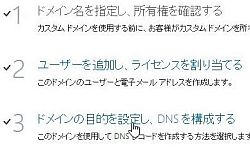
「基本セットアップ」の画面に戻る。3番目の「 ドメインの目的を設定し、DNSを構成する」をクリック
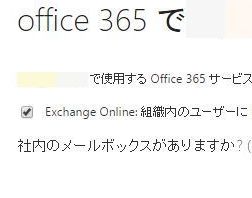
「Exchange Online:組織内のユーザーに@<ドメイン名>の電子メールアドレスを取得させます」のチェックボックスを有効にして「次へ」をクリック

「これらのdnsレコードを~」の画面が表示される。DNSの浸透にしばらく時間がかかるので、15分ほど待機してから、「完了しました。確認してください」をクリックする
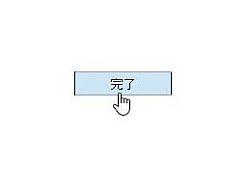
「完了しました。」が表示されたら、「完了」をクリックして設定画面を閉じる
「Office365」は、1ユーザーにつき最大5台のデバイスで利用可能。1人のユーザーがデスクトップマシン、ノートパソコン、スマホ、タブレットから同じアカウントにアクセスする、といった使い方が可能だ。
また、「お名前.com」のビジネスメールプランでは、メールアカウントを無制限に追加することが可能。「サーバーNavi」の「オプション」から設定できるので、複数の独自ドメインでメールアドレスを作成して用途に応じて使い分けたいときに利用しよう。
次回は、Gmailの過去のメールを「Office365」にコピーし、「Office365」でGmailのメールアカウントを使ってメールを送受信する方法を解説するぞ。
【キャンペーン情報】
「お名前.com」は登録実績950万件を突破。
これを記念して、人気の「.com/.net/.click」などが1個99円で登録できる期間限定キャンペーンを実施中!
メールアドレスをたくさん作りたい方は、この機会にまとめて登録しておくのがオススメだ。

 全世界1,000万以上ダウンロード超え!水分補給サポートアプリ最新作『Plant Nanny 2 - 植物ナニー2』が11/1より日本先行配信開始中
全世界1,000万以上ダウンロード超え!水分補給サポートアプリ最新作『Plant Nanny 2 - 植物ナニー2』が11/1より日本先行配信開始中 たこ焼きの洞窟にかき氷の山!散歩を習慣化する惑星探索ゲーム『Walkr』がアップデート配信&6/28までアイテムセール開始!
たこ焼きの洞窟にかき氷の山!散歩を習慣化する惑星探索ゲーム『Walkr』がアップデート配信&6/28までアイテムセール開始! 【まとめ】仮想通貨ビットコインで国内・海外問わず自由に決済や買い物ができる販売サイトを立ち上げる
【まとめ】仮想通貨ビットコインで国内・海外問わず自由に決済や買い物ができる販売サイトを立ち上げる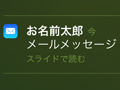 大事な連絡を絶対見逃さない!独自ドメインのメールアドレスをプッシュ設定でスマホに登録
大事な連絡を絶対見逃さない!独自ドメインのメールアドレスをプッシュ設定でスマホに登録 「お名前.com」だけの便利ワザ!Gmailで独自ドメインのメールアドレスを無料で作成する方法!
「お名前.com」だけの便利ワザ!Gmailで独自ドメインのメールアドレスを無料で作成する方法! 簡単かつ最強の組み合わせ!「.shop」ドメイン+WordPressでショッピングサイトを構築する
簡単かつ最強の組み合わせ!「.shop」ドメイン+WordPressでショッピングサイトを構築する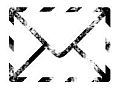 Gmailに不満があるならオンラインのメールクライアント「Rainloop」を独自ドメインで導入しよう
Gmailに不満があるならオンラインのメールクライアント「Rainloop」を独自ドメインで導入しよう Dropboxで独自ドメインの無料サイトを作れるサービス「Site44」の使い方
Dropboxで独自ドメインの無料サイトを作れるサービス「Site44」の使い方 独自ドメインのメールとGmailを統合 「Office365」で複数のメールアドレスを使い分ける
独自ドメインのメールとGmailを統合 「Office365」で複数のメールアドレスを使い分ける
