イラストレーターの「.ai」ファイルの背景を白色に塗りつぶす方法は?
パソコンのファイル形式の中でも、特に取り扱いにこまるのが、「Adobe Illustrator」の「.ai」ファイルだ。フリーソフトの「Inkscape」ではPNG形式に変換できるが、そのままだと背景が真っ黒の画像が出力され、人に見せられる状態ではない。Inkscapeで白い背景を設定する方法を覚えておこう。
プロのデザイナーから入稿されてくるファイルの多くは、「Adobe Illustrator」の「.ai」ファイル。だが、この扱いが一筋縄ではいかない。Adobe Illustratorの導入されていない環境で表示させるのは、フリーソフトの「Inkscape」があれば何とかなるが、「.ai」ファイルを一般的なPNGやJPGといった画像形式に変換(過去記事を参照)すると、背景が真っ黒になってしまう。会議やプレゼンで使おうとして、困ってしまった人もいるのではないだろうか。
これは「Adobe Illustrator」に、背景の設定がないために起きる現象。デザインの背後に、白色のレイヤーを追加してやれば、白地に表示されるようになる。
フリーソフトの「Inkscape」を使って、応急処置的に背景を白くするテクニックを解説するので、紙に印刷したり、画像ファイルとして他人に見せたいときに活用してほしい。
■ 「.ai」ファイルの背景に白色を設定する
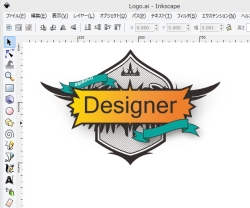
「Inkscape」でイラストレーターの「.ai」ファイルを開いた状態。ここでは一見、何の問題もなく表示されているようだが……?
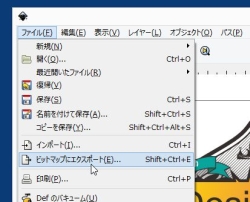
「Inkscape」の「ファイル」から「ビットマップにエクスポート」で、PNG形式に変換して出力してみよう
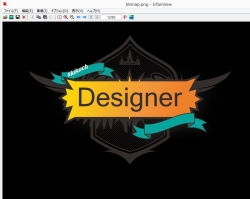
出力された画像をIrfanViewで開くと、背景が真っ黒に塗りつぶされてしまっている。これは、イラストレーターのファイルに背景の設定が存在しないため、ロゴの背後がこのように表示される
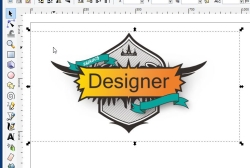
「Inkscape」でロゴに背景を追加しよう。左上の矢印の「選択ツール」を選んで、ロゴが乗っているレイヤーをクリックして選択しよう
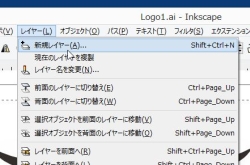
上のメニューの「レイヤー」から「新規レイヤー」をクリックする
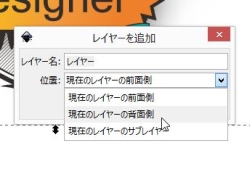
「レイヤーを追加」の「位置」で「現在のレイヤーの背面側」を選択。「追加」をクリックしよう
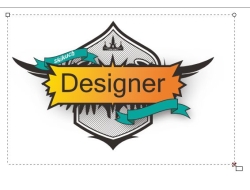
ロゴ全体が収まるように短形で囲もう。この領域がロゴの背景となる
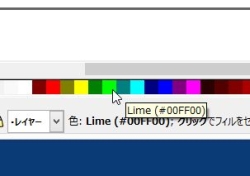
選択範囲が分かりにくいときは、下の「フィル」で適当な色を選択すればよい
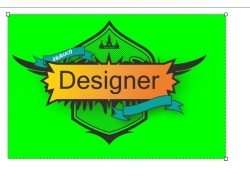
白色以外の色を選ぶと、このようにロゴの背景が作成されているのが分かる。このとき、背景のレイヤーがロゴより後ろにあり、ロゴを隠していないことを確認しよう
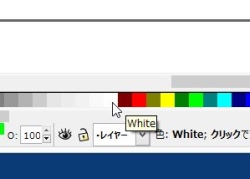
背景レイヤーの存在を確認できたら、色をホワイトに戻しておこう
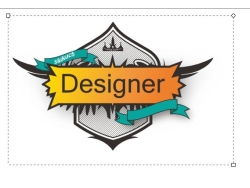
これでロゴの背景の作成は完了だ。以前と変わったように見えないが、ロゴの後ろには白いエリアが広がっている。この状態でエクスポートし、PNGファイルを作成してみよう
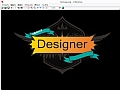
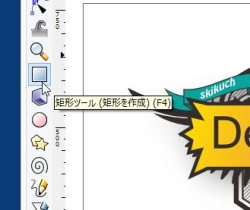
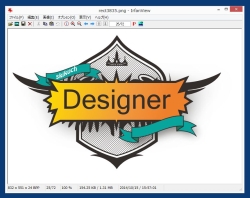
 全世界1,000万以上ダウンロード超え!水分補給サポートアプリ最新作『Plant Nanny 2 - 植物ナニー2』が11/1より日本先行配信開始中
全世界1,000万以上ダウンロード超え!水分補給サポートアプリ最新作『Plant Nanny 2 - 植物ナニー2』が11/1より日本先行配信開始中 たこ焼きの洞窟にかき氷の山!散歩を習慣化する惑星探索ゲーム『Walkr』がアップデート配信&6/28までアイテムセール開始!
たこ焼きの洞窟にかき氷の山!散歩を習慣化する惑星探索ゲーム『Walkr』がアップデート配信&6/28までアイテムセール開始! 【まとめ】仮想通貨ビットコインで国内・海外問わず自由に決済や買い物ができる販売サイトを立ち上げる
【まとめ】仮想通貨ビットコインで国内・海外問わず自由に決済や買い物ができる販売サイトを立ち上げる Illustratorで作成した「.ai」ファイルをJPGの画像形式に変換して保存したい
Illustratorで作成した「.ai」ファイルをJPGの画像形式に変換して保存したい PNG形式の画像をJPG形式に変換したいんだけど、いいやり方ない?
PNG形式の画像をJPG形式に変換したいんだけど、いいやり方ない? IrfanViewで人間の表情・見た目年齢を変えられる「Face Control」
IrfanViewで人間の表情・見た目年齢を変えられる「Face Control」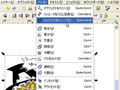 イラストを壁紙にしたいけど、拡大するとボケボケになってしまう。
イラストを壁紙にしたいけど、拡大するとボケボケになってしまう。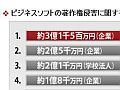 関西企業の組織内違法コピー 世界最高額の3億円で和解
関西企業の組織内違法コピー 世界最高額の3億円で和解  Amazon、デザインコンテスト実施 優秀作品に豪華賞品贈呈
Amazon、デザインコンテスト実施 優秀作品に豪華賞品贈呈
