WordPressの設定ミスや破損も安心!自動&手動バックアップを完備した「GMO WP Cloud」

WordPressのような複雑なブログシステムは、一度手を加えると元の状態に戻すのが大変。いつトラブルになっても対応できるよう、常にバックアップを取っておくのが基本だ。「GMO WP Cloud」では、難易度の高いWordPressのバックアップを、ボタン1つで行える独自の機能を備えている。
前回の記事では、「GMO WP Cloud」を使ってWordPressのブログサイトを作成した。さっそく記事を投稿したり、デザインを変更したいところだが、先に確認しておきたいのがバックアップ方法。万が一、設定ミスでWordPressが破損し元に戻せなくなっても、バックアップさえあれば確実に復元できる。ただし、WordPressのバックアップは一筋縄では行かない。ファイル情報とデータベースの両方を、それぞれ個別に保存しなければならないため、WordPressの構造やMySQLに精通していないと難しい。
「GMO WP Cloud」では、WordPress初心者にとっての鬼門であるバックアップを、独自の機能で徹底的にサポート。毎日オートで保存が行われる「自動バックアップ」と、いつでも好きな時にボタン1つで実行できる「手動バックアップ」の2種類を備えている。いずれも現在のWordPressの状態を、同じサーバー上に丸ごと保存する仕組み。復元作業(リストア)も、バックアップの履歴から選ぶだけと、非常に簡単だ。
「GMO WP Cloud」にはもう1つ、「アーカイブ作成」という機能がある。これは、保存したバックアップをZIP形式に変換する機能。変換したZIPファイルは、FTPソフトを使ってパソコンにダウンロードできる。バックアップファイルを手元に置きたい場合や、WordPressをそのまま別のサーバーに移転させたい場合に使える。
さっそく、「GMO WP Cloud」のバックアップ機能の使い方を見ていこう。
■ WordPressを手動でバックアップ・復元しよう
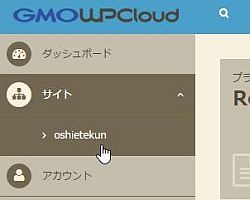
「GMO WP Cloud」のコントロールパネルにログイン。左のメニューから「サイト」の項目を開き、前回の記事で作成したサイトを選択しよう
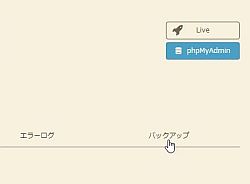
サイトの詳細情報が表示されたら、メニュー右端の「バックアップ」をクリックする
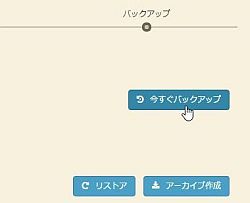
「手動バックアップ」と「自動バックアップ」が表示される。「手動バックアップ」を実行してみよう。「今すぐバックアップ」ボタンをクリックする
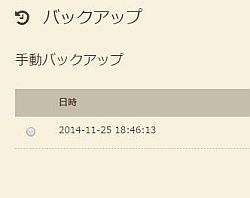
バックアップが終わるまで数分かかるので待機しよう。完了すると、「手動バックアップ」の下に、バックアップデータが、日時で表示される
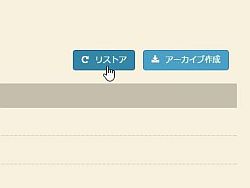
今度はバックアップから過去の状態を復元してみよう。「手動バックアップ」もしくは「自動バックアップ」の中から、復元したい日付のデータを選択。「リストア」ボタンをクリックする
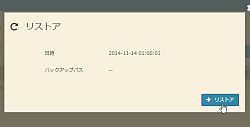
確認画面が表示される。「リストア」ボタンをクリックしよう。復元作業には数分かかる。完了すると選択中のWordPressがバックアップしたときの状態に戻るぞ
■ WordPressをアーカイブ化してダウンロードする
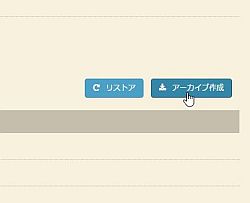
バックアップしたデータを、アーカイブに変換して取り出してみよう。アーカイブ化したいバックアップを選択して「アーカイブ作成」をクリックする
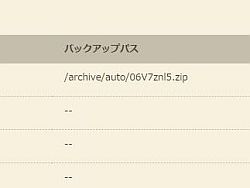
バックアップのデータがZIP形式に変換される。変換が完了すると「バックアップパス」にZIPファイルの場所が表示される
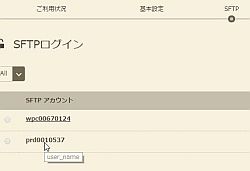
FTPソフトで保存場所を開くために、まずはログイン情報を調べる。メニュー中央の「SFTP」をクリックし、「SFTPアカウント」に表示されているアカウント名をクリック
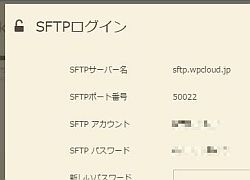
「SFTPサーバー名」「SFTPポート番号」「SFTPアカウント」「SFTPパスワード」が表示される。この画面を開いた状態にしておこう

SFTPに対応したFTPソフトを起動。ここでは定番ソフトの1つ「Cyberduck」を利用する。「新規接続」をクリックしよう
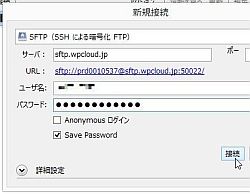
「新規接続」の設定画面で「SFTP(SSHによる暗号化FTP)」を選択。「サーバ」「ポート番号」「ユーザー名」「パスワード」に、先ほどのログイン情報に表示された設定を入力。「接続」をクリックしよう
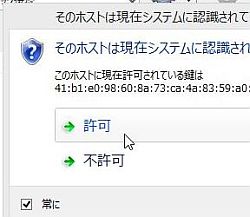
初回の利用では、「そのホストは現在システムに認識されていません」と警告が表示される。「常に」にチェックを入れて「許可」をクリックしよう
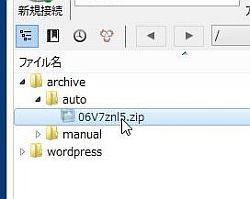
「GMO WP Cloud」のサーバー内が表示される。「archive」と「wordpress」というフォルダがあるので、「archive」内にある「auto」というフォルダを開くと、作成されたZIPファイルが保存されている。ドラック&ドロップでパソコンにダウンロードしよう
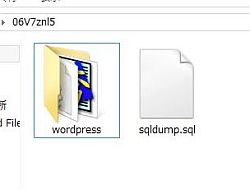
ダウンロードしたZIPファイルを展開すると、中には「wordpress」フォルダと「sqldump.sql」というファイルがある。WordPressの復元にはこの2つが必要となるので、必ず一緒に保管しておこう
「GMO WP Cloud」の「自動バックアップ」は、24時間おき(だいたい午前1時頃)に自動的にバックアップを行う。この機能はブログを作成した時点から有効になり、ユーザーが一切関知せずとも毎日実行されている。つまり、WordPressで取り返しの付かないミスをした場合、直前の状態は無理だとしても、必ず前日の状態には戻せるようになっているのだ。
アーカイブ化したZIPファイルの中にある「wordpress」フォルダには、デザイン設定やプラグインファイルが含まれている。「sqldump.sql」はMySQLのデータベースファイルで、ユーザーアカウントや記事の内容、投稿コメントなどの情報が保存されている。
もし、ブログがウェブ上から完全に消えてしまっても、アーカイブ化したファイルさえ残っていれば、元の状態に復元できる。重要なブログは、「GMO WP Cloud」のオンラインバックアップだけでなく、念には念を入れてZIP形式で手元にも保存しておくといいだろう。
これだけバックアップ体制が充実していれば、いつでも元に戻せる安心感から、設定ミスを恐れることなく、WordPressを大胆にカスタマイズできるはず。WordPressのトラブルの不安を一掃してくれる、「GMO WP Cloud」ならではのバックアップ機能を、フル活用しよう!
 全世界1,000万以上ダウンロード超え!水分補給サポートアプリ最新作『Plant Nanny 2 - 植物ナニー2』が11/1より日本先行配信開始中
全世界1,000万以上ダウンロード超え!水分補給サポートアプリ最新作『Plant Nanny 2 - 植物ナニー2』が11/1より日本先行配信開始中 たこ焼きの洞窟にかき氷の山!散歩を習慣化する惑星探索ゲーム『Walkr』がアップデート配信&6/28までアイテムセール開始!
たこ焼きの洞窟にかき氷の山!散歩を習慣化する惑星探索ゲーム『Walkr』がアップデート配信&6/28までアイテムセール開始! 【まとめ】仮想通貨ビットコインで国内・海外問わず自由に決済や買い物ができる販売サイトを立ち上げる
【まとめ】仮想通貨ビットコインで国内・海外問わず自由に決済や買い物ができる販売サイトを立ち上げる SFTP対応で安全性に優れたFTPソフト 「SFTP Net Drive」
SFTP対応で安全性に優れたFTPソフト 「SFTP Net Drive」 「Z.com WordPress」は安心してカスタマイズしまくるための独自機能が充実!
「Z.com WordPress」は安心してカスタマイズしまくるための独自機能が充実! WordPress運用で最強のサーバーはコレ!WP専用に強化された「GMO WP Cloud」が凄い!
WordPress運用で最強のサーバーはコレ!WP専用に強化された「GMO WP Cloud」が凄い! ブログの記事を有料課金化!登録ユーザーのみが読めるコンテンツを作成する
ブログの記事を有料課金化!登録ユーザーのみが読めるコンテンツを作成する 【まとめ】派手に壊しても大丈夫!WordPressを徹底的に改造しまくるなら「GMO WP Cloud」がベスト
【まとめ】派手に壊しても大丈夫!WordPressを徹底的に改造しまくるなら「GMO WP Cloud」がベスト WordPressのプラグインインストールでFTPアカウントの入力を不要にできないの?
WordPressのプラグインインストールでFTPアカウントの入力を不要にできないの?
