スクロールボタンをフォルダ用メニューに改造 目的のフォルダへの移動を迅速に行う
パソコンの操作に費やす時間のうち、かなりの部分はフォルダ間の移動が占めている。目的のフォルダが開く手順を簡略化できれば、作業はだいぶ効率化される。よく使うフォルダは「Folders Popup」から一発で開けるように設定しよう。
「Folders Popup」は、マウスのスクロールボタンにフォルダ機能を割り当てるツールだ。スクロールボタンを押すとメニューが表示され、その中に好きなフォルダを登録できる。サブメニューで階層化してフォルダを追加したり、リンクを追加することも可能。また、複数のフォルダをグループ化して登録する機能もあり、例えば特定の仕事で使うフォルダの組み合わせを登録しておいて、まとめて一発で開く、なんてことも可能だ。
フォルダの移動は簡単なようでいて、頻度が多いと時間と労力を食う原因になる。ルーチンワークはできるだけ簡略化して、無駄なクリックを1つでも減らすようにしたい。
■ スクロールボタンから目的のフォルダを一発で開く
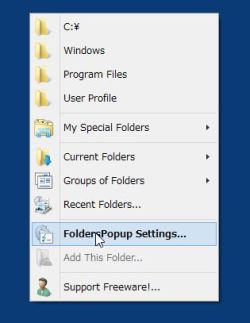
「Folders Popup」を公式サイトからダウンロードし、インストール。起動したらマウスのスクロールボタンを押してみよう。フォルダ移動用のメニューが表示される。「FolderPopup Settins」をクリックして設定を開こう
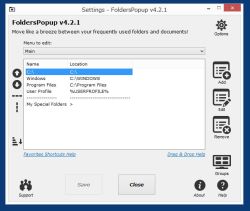
設定画面が開く。これで表示されるメニューをカスタマイズしよう。「Add」をクリック
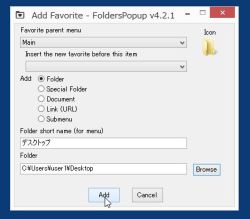
新しいフォルダを追加できるぞ。「Add」で「Folder」を選択し、「Folder short name」で表示名、「Folder」でフォルダのパスを選択して「Add」をクリックすれば追加される
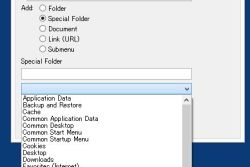
「Add」で「Special Folder」を選択すると、ウインドウズの特殊なフォルダを指定できる。ほかにもリンクやドキュメント、サブメニューを指定できる
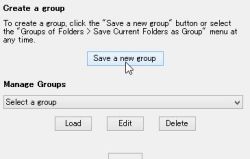
グループ化したい複数のフォルダを開いた状態で「Save a new group」をクリックする
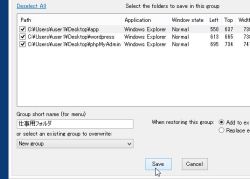
開いているフォルダが表示されるので、グループ化したいものにチェックを入れる。「Group short name」にグループ名を入力。「Save」をクリック
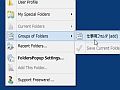
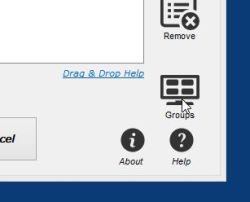
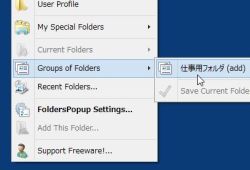
 全世界1,000万以上ダウンロード超え!水分補給サポートアプリ最新作『Plant Nanny 2 - 植物ナニー2』が11/1より日本先行配信開始中
全世界1,000万以上ダウンロード超え!水分補給サポートアプリ最新作『Plant Nanny 2 - 植物ナニー2』が11/1より日本先行配信開始中 たこ焼きの洞窟にかき氷の山!散歩を習慣化する惑星探索ゲーム『Walkr』がアップデート配信&6/28までアイテムセール開始!
たこ焼きの洞窟にかき氷の山!散歩を習慣化する惑星探索ゲーム『Walkr』がアップデート配信&6/28までアイテムセール開始! 【まとめ】仮想通貨ビットコインで国内・海外問わず自由に決済や買い物ができる販売サイトを立ち上げる
【まとめ】仮想通貨ビットコインで国内・海外問わず自由に決済や買い物ができる販売サイトを立ち上げる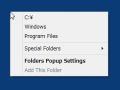 マウスのホイールボタンによく使うフォルダを割り当て簡単に移動
マウスのホイールボタンによく使うフォルダを割り当て簡単に移動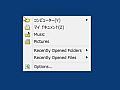 よく使うフォルダをマウスのスクロールボタンから開くように設定する
よく使うフォルダをマウスのスクロールボタンから開くように設定する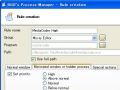 各ツールの優先度等を徹底制御「Bill2’s Process Manager」
各ツールの優先度等を徹底制御「Bill2’s Process Manager」 ファイルの整理整頓に大助かり 大量のフォルダを一発で作る方法
ファイルの整理整頓に大助かり 大量のフォルダを一発で作る方法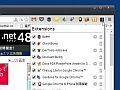 Chromeで拡張が多すぎるならグループごとに用途で切り替えて使おう
Chromeで拡張が多すぎるならグループごとに用途で切り替えて使おう フォルダにタブ機能を追加して管理しやすくする 「QTTabBar」
フォルダにタブ機能を追加して管理しやすくする 「QTTabBar」
