フォトショでピンボケ気味の写真をクッキリ表示させる処理方法を教えて
ウェブで画像を扱っていると、「撮った写真が若干ピンボケなので補正してほしい」という要望は日常茶飯事。そんなときに便利なのがPhotoshopのアンシャープマスクだ。スマートオブジェクト化したレイヤーにアンシャープマスクを適用して、元の画像をいじらずにシャープに処理する方法を覚えておこう。
ピンボケ気味のねむい写真を補正したい場合に必須なのが、Photoshopのアンシャープマスクだ。輪郭を強調することで、写真をシャープに表示できるようになる機能。写真の質が悪いときに大助かりだが、フィルター機能なので、そのまま写真に適用して上書きすると、元に戻せなくなる。そこで、写真をスマートオブジェクト化した状態でフィルターを適用しよう。この方法なら、レイヤーパネルの「スマートフィルター」で、処理前/処理後を切り替えることが可能。フィルターの処理を削除して写真を元の状態に戻すことも容易だぞ。
■ ピンボケ気味の写真をファイルは変更せずにシャープ処理
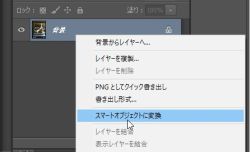
写真をPhotoshopに登録したら、レイヤーパネルを右クリックして「スマートオブジェクトに変換」をクリックしよう

これでレイヤーパネルの「背景」が「レイヤー0」に変換されたと同時に、スマートオブジェクト化された。これで適用したフィルター処理を、すぐに元の状態に戻せる
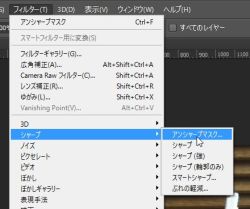
メニューバーの「フィルター」→「シャープ」→「アンシャープマスク」をクリックしよう
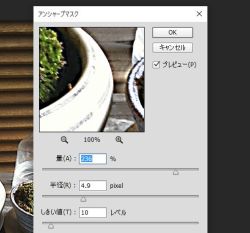
「量」「半径」「しきい値」のつまみを移動させて画質を調整しよう
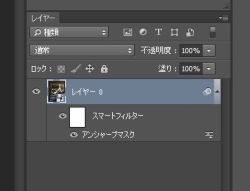
このときレイヤーパネルの状態はこのようになっている。スマートオブジェクト化されたレイヤー上にスマートフィルター、アンシャープマスクが適用されている

処理が終わったら、「スマートフィルター」を非表示にしてみよう。フィルターが適用されていない元の状態の画像が表示される。スマートフィルターを削除すれば、アンシャープマスクの効果を削除することも可能だぞ
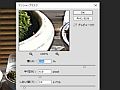
 全世界1,000万以上ダウンロード超え!水分補給サポートアプリ最新作『Plant Nanny 2 - 植物ナニー2』が11/1より日本先行配信開始中
全世界1,000万以上ダウンロード超え!水分補給サポートアプリ最新作『Plant Nanny 2 - 植物ナニー2』が11/1より日本先行配信開始中 たこ焼きの洞窟にかき氷の山!散歩を習慣化する惑星探索ゲーム『Walkr』がアップデート配信&6/28までアイテムセール開始!
たこ焼きの洞窟にかき氷の山!散歩を習慣化する惑星探索ゲーム『Walkr』がアップデート配信&6/28までアイテムセール開始! 【まとめ】仮想通貨ビットコインで国内・海外問わず自由に決済や買い物ができる販売サイトを立ち上げる
【まとめ】仮想通貨ビットコインで国内・海外問わず自由に決済や買い物ができる販売サイトを立ち上げる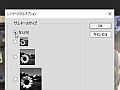 古いマシンでPhotoshopを動かすと動作が重い。軽量化する設定を教えて
古いマシンでPhotoshopを動かすと動作が重い。軽量化する設定を教えて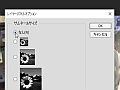 古いマシンでPhotoshopを動かすと動作が重い。軽量化する設定を教えて
古いマシンでPhotoshopを動かすと動作が重い。軽量化する設定を教えて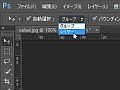 Photoshopで画像の要素をドラックして移動する機能が急に使えなくなった!
Photoshopで画像の要素をドラックして移動する機能が急に使えなくなった! Photoshopの「スマートオブジェクト」機能の実用的な使い方を教えて
Photoshopの「スマートオブジェクト」機能の実用的な使い方を教えて PhotoshopでPSDファイルを保存する際の「互換性を優先」って設定は何?非表示にできない?
PhotoshopでPSDファイルを保存する際の「互換性を優先」って設定は何?非表示にできない?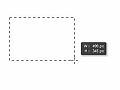 Photoshopでバナーを作ろうとしたら表示単位が「mm」になってる。「pixel」に変更できない?
Photoshopでバナーを作ろうとしたら表示単位が「mm」になってる。「pixel」に変更できない?
