「Z.com WordPress」は安心してカスタマイズしまくるための独自機能が充実!
 手軽に高性能なWordPress環境が手に入る「Z.com WordPress」では、WordPressの魅力である多彩なテーマやプラグインによるカスタマイズも快適に行える。WordPress標準の管理画面上でのインストールだけでなく、SFTPによるファイル転送も利用でき、自分で作成・編集したテーマやプラグインも素早くアップロード可能だ。
手軽に高性能なWordPress環境が手に入る「Z.com WordPress」では、WordPressの魅力である多彩なテーマやプラグインによるカスタマイズも快適に行える。WordPress標準の管理画面上でのインストールだけでなく、SFTPによるファイル転送も利用でき、自分で作成・編集したテーマやプラグインも素早くアップロード可能だ。
非常に多彩なカスタマイズが可能なWordPressは、いきなり最初からカスタマイズし尽くすのは大変なので、基本的な部分が出来上がったら公開して、運営しながら徐々に改造していくといいだろう。
しかし、サイトのカスタマイズは一発で思い通りに仕上げるのは難しく、出来映えを見ながら試行錯誤する必要がある。稼働中のサイトに手を加えようとすると、調整途中の不格好なサイトを訪問者に見られてしまったり、表示がおかしくなって困らせてしまわないか心配だ。
気兼ねなくサイトを弄り回したければ、公開用のサイトとは別にテスト用のサイトを用意する必要がある。
Z.com WordPressには、手軽に公開用のサイトをコピーしてテスト用のサイトを作れる「ステージング」という機能が用意されているので、ぜひ活用しよう。
ステージングサイト上で十分にテストしてから本番サイトに反映させれば、不具合を起こすことなく安心してサイトを改造できるぞ。
しかし、いくら念入りにテストを重ねていても、本番環境に反映させてしばらくしてから問題が生じることは有り得る。あちこちに手を加えていると、どこが原因なのかが分からず、復旧に手間取ってしまいがちだ。
Z.com WordPressには、サイトの状態を丸ごと保存するバックアップ機能も用意されているので、このような場合でも素早く不具合発生前の状態に戻すことができるぞ。
毎日自動的に保存されるバックアップの他に、自分で好きなタイミングで保存することも可能だ。非常に手軽なので、サイトに手を加える前にはぜひ実施しておこう。
Z.com WordPressのこれらの機能を活用すれば、不具合を恐れることなく様々なカスタマイズを試して、思い通りのサイトを作り上げられるぞ。
管理画面でプラグインやテーマを導入
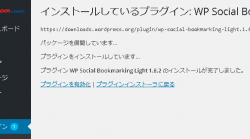 WordPressでは、公式サイトに登録されているテーマやプラグインを管理画面上で検索して、インストールボタンを押すだけで手軽に導入できる。
WordPressでは、公式サイトに登録されているテーマやプラグインを管理画面上で検索して、インストールボタンを押すだけで手軽に導入できる。
ただし、インストールとは別に「有効化」を行う必要があることに注意しよう。インストール結果画面などに表示される有効化のリンクをクリックすればいいぞ。
キャッシュを削除して変更を反映させよう
Z.com WordPressには、生成したページ内容を保存して同じページへのアクセスがあったときに素早く表示できるようにする「キャッシュ」機能が用意されている。記事の公開や更新があれば、古いキャッシュは自動的に削除されて、次にアクセスがあったときに新しい内容で再生成されるはずだが、テーマやプラグインの編集などではキャッシュが削除されず、変更が反映されないことがある。すぐに変更を反映させたい場合は、管理画面のキャッシュ削除欄で削除を実行しよう。
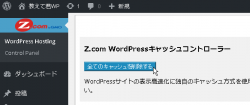 キャッシュの削除など、Z.com WordPressの独自機能の管理ページには、左上のZ.comロゴのクリックで移動できる。「全てのキャッシュを削除する」ボタンを押せば、キャッシュが削除されるぞ。
キャッシュの削除など、Z.com WordPressの独自機能の管理ページには、左上のZ.comロゴのクリックで移動できる。「全てのキャッシュを削除する」ボタンを押せば、キャッシュが削除されるぞ。
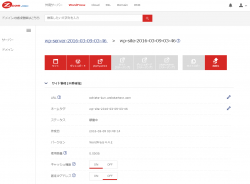 Z.com WordPress独自のキャッシュ機能を無効にしたい場合は、My Z.comのコントロールパネルでサーバとサイトを選択し、「サイト情報」画面を開き、「キャッシュ機能」の「OFF」を押そう。
Z.com WordPress独自のキャッシュ機能を無効にしたい場合は、My Z.comのコントロールパネルでサーバとサイトを選択し、「サイト情報」画面を開き、「キャッシュ機能」の「OFF」を押そう。
ステージングサイトで気兼ねなくカスタマイズ
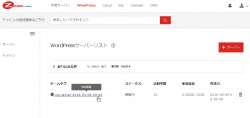 ステージング機能を利用するには、「WordPressサーバーリスト」画面にアクセスし、サーバを選択しよう。
ステージング機能を利用するには、「WordPressサーバーリスト」画面にアクセスし、サーバを選択しよう。
Z.comアカウントに未ログインの場合は、上記リンク先にアクセスするとトップページに転送されるので、上部の「ログイン」のリンクからログインしよう。
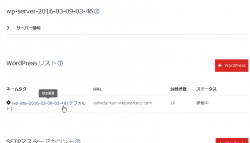 サーバ上にセットアップされているWordPressサイトの一覧画面が表示されるので、サイトを選択。
サーバ上にセットアップされているWordPressサイトの一覧画面が表示されるので、サイトを選択。
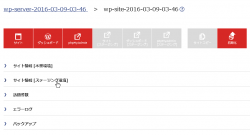 サイトの管理メニューが表示されたら、「サイト情報[ステージング環境]」をクリック。
サイトの管理メニューが表示されたら、「サイト情報[ステージング環境]」をクリック。
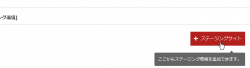 ステージングサイト未作成の場合は右に「+ステージングサイト」のボタンが表示されるので、これをクリックしよう。
ステージングサイト未作成の場合は右に「+ステージングサイト」のボタンが表示されるので、これをクリックしよう。
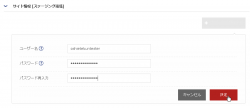 ステージングサイトにアクセスするためのユーザー名とパスワードを設定する画面が表示され、「決定」を押すとステージングサイトの作成が始まる。
ステージングサイトにアクセスするためのユーザー名とパスワードを設定する画面が表示され、「決定」を押すとステージングサイトの作成が始まる。
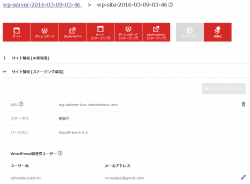 しばらく待つと作成が完了し、管理メニュー上部の「サイト[ステージング]」と「ダッシュボード[ステージング]」から作成したサイトにアクセス可能になる。
しばらく待つと作成が完了し、管理メニュー上部の「サイト[ステージング]」と「ダッシュボード[ステージング]」から作成したサイトにアクセス可能になる。
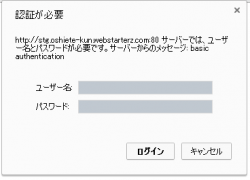 ステージングサイトにアクセスすると、ブラウザのBASIC認証画面が表示されるので、ステージングサイト作成時に設定したユーザー名とパスワードを入力しよう。
ステージングサイトにアクセスすると、ブラウザのBASIC認証画面が表示されるので、ステージングサイト作成時に設定したユーザー名とパスワードを入力しよう。
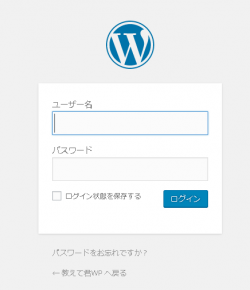 「ダッシュボード[ステージング]」にアクセスした場合、WordPressのログイン画面が表示されるので、本番サイトで使っているユーザー名とパスワードを入力してログインしよう。
「ダッシュボード[ステージング]」にアクセスした場合、WordPressのログイン画面が表示されるので、本番サイトで使っているユーザー名とパスワードを入力してログインしよう。
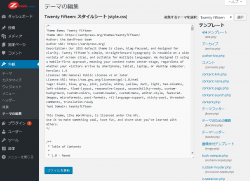 管理画面にログインした後は、本番サイトと同様にカスタマイズを行える。
管理画面にログインした後は、本番サイトと同様にカスタマイズを行える。
なお、ステージングサイトはほとんどの部分は本番サイトと同じだが、サイトのURLが違うので、PHP上にサイトのURLを直接記述していると正常に動作しないことに注意が必要だ。PHPスクリプトを編集するときは「site_url()」などの関数を使うか、相対リンクを使うようにしよう。
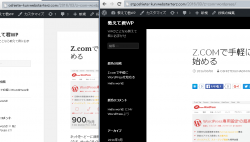 このように、一般に公開される本番サイトには手を加えないままで、様々なカスタマイズを試せるぞ。
このように、一般に公開される本番サイトには手を加えないままで、様々なカスタマイズを試せるぞ。
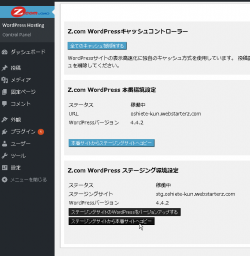 ステージングサイトで動作確認が完了したら、本番サイトに反映させよう。
ステージングサイトで動作確認が完了したら、本番サイトに反映させよう。
本番サイトの管理画面で、メニュー上部のZ.comのロゴをクリックして独自機能の管理画面に進み、「Z.com WordPressステージング環境設定」欄の「ステージングサイトから本番サイトへコピー」をクリックしよう。
「Z.com WordPress本番環境設定」欄では、本番サイトをステージングサイトにコピーし直すことができるぞ。
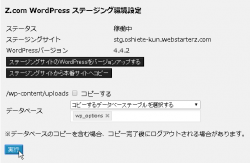 「ステージングサイトから本番サイトへコピー」を押すと、コピーする項目の選択画面が表示される。初期状態では、テーマ等のファイルのみがコピーされるので、アップロードされたファイルやデータベース上のデータをコピーしたい場合は設定を変更し、「実行」を押そう。
「ステージングサイトから本番サイトへコピー」を押すと、コピーする項目の選択画面が表示される。初期状態では、テーマ等のファイルのみがコピーされるので、アップロードされたファイルやデータベース上のデータをコピーしたい場合は設定を変更し、「実行」を押そう。
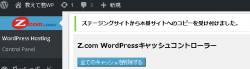 コピーが開始されると、上部にメッセージが表示される。
コピーが開始されると、上部にメッセージが表示される。
コピーの実行中は、サイトの表示が乱れることがあるようなので、深夜などアクセス数が少ない時間帯に実行した方がいいかも知れない。
不具合時に素早く復旧できるバックアップ機能
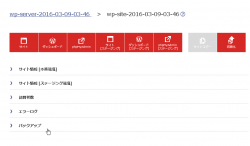 バックアップの作成やバックアップからの復旧を行うには、サイトの管理メニューの「バックアップ」を選択。
バックアップの作成やバックアップからの復旧を行うには、サイトの管理メニューの「バックアップ」を選択。
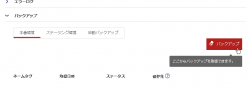 手動でのバックアップ作成を行うには、右の「バックアップ」ボタンをクリックしよう。
手動でのバックアップ作成を行うには、右の「バックアップ」ボタンをクリックしよう。
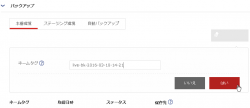 手動バックアップには名前を付けられるので、分かりやすい名前を入力して「はい」を押そう。
手動バックアップには名前を付けられるので、分かりやすい名前を入力して「はい」を押そう。
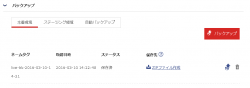 バックアップが完了すると、一覧にこのような項目が表示される。なお、バックアップもサーバの容量を消費するので、不要なバックアップはゴミ箱のアイコンをクリックして削除しよう。
バックアップが完了すると、一覧にこのような項目が表示される。なお、バックアップもサーバの容量を消費するので、不要なバックアップはゴミ箱のアイコンをクリックして削除しよう。
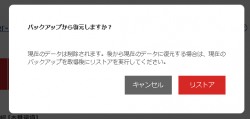 バックアップ項目の右の「↑」アイコンをクリックすると、このような確認画面が表示され、「リストア」を押すと復元が実行される。
バックアップ項目の右の「↑」アイコンをクリックすると、このような確認画面が表示され、「リストア」を押すと復元が実行される。
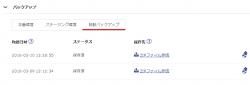 「自動バックアップ」には、毎日1回自動的に保存されたバックアップが表示される。最大で14日分が保存され、それ以前の物は自動的に削除されていくとのことだ。
「自動バックアップ」には、毎日1回自動的に保存されたバックアップが表示される。最大で14日分が保存され、それ以前の物は自動的に削除されていくとのことだ。
パソコン上で編集したPHPをSFTPでアップロード
WordPressでは、ブラウザだけでもテーマの編集などほとんどのカスタマイズを行えるが、PHPのプログラムを編集しまくる場合には標準機能だけでは不便だ。PHPに不具合があると、管理画面自体が表示できなくなって修正も出来なくなってしまうこともある。
Z.com WordPressでは、SFTPによるファイル転送も可能なので、PHPを直接編集したい場合はこちらを利用するといいだろう。パソコン上で好みのテキストエディタを使って快適に編集を行い、素早くアップロードして反映させられるぞ。
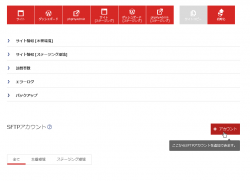 SFTPによるファイル転送を行うには、管理メニューの下部の「SFTPアカウント」の欄で、右側の「+アカウント」をクリックしよう。
SFTPによるファイル転送を行うには、管理メニューの下部の「SFTPアカウント」の欄で、右側の「+アカウント」をクリックしよう。
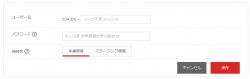 ユーザー名とパスワードなどを設定して「保存」を押せばユーザーが作成される。
ユーザー名とパスワードなどを設定して「保存」を押せばユーザーが作成される。
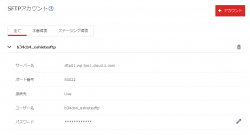 一覧に追加されたユーザー情報を選択すると、このような接続情報が表示されるので、FileZillaなど、SFTPに対応したファイル転送ソフトの接続先設定に入力してアクセスしよう。
一覧に追加されたユーザー情報を選択すると、このような接続情報が表示されるので、FileZillaなど、SFTPに対応したファイル転送ソフトの接続先設定に入力してアクセスしよう。
手軽に姉妹サイトを作れるサイトコピー機能
しばらくサイトを運営していると、題材の違う姉妹サイトを作りたくなったりする。
サイトをあれこれカスタマイズしていると、新たなサイトを同様に仕上げるのは大変だが、Z.com WordPressには、サイトの設定などをコピーして新しいサイトを公開する機能が用意されているので、非常に手軽に同じ構成の姉妹サイトをオープンできるぞ。
Z.com WordPressでは、ディスク容量や訪問者数の枠を共有するサイトなら無料でいくつでも追加できるで、ぜひ活用して色々なサイトを作ってみよう。
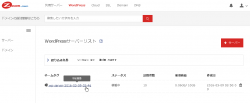 新たなサイトを作るには、まずWordPressサーバ一覧画面にアクセスし、サーバを選択しよう。
新たなサイトを作るには、まずWordPressサーバ一覧画面にアクセスし、サーバを選択しよう。
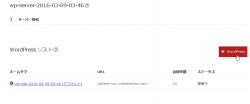 サーバにセットアップされたWordPressサイトのリストが表示されたら、右の「+ WordPress」をクリック。
サーバにセットアップされたWordPressサイトのリストが表示されたら、右の「+ WordPress」をクリック。
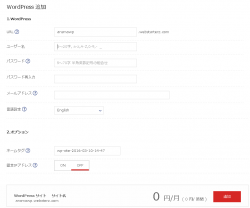 最初のWordPressサイトを作ったときと同様の設定画面が表示されるので、設定を入力して下部の「追加」を押そう。
最初のWordPressサイトを作ったときと同様の設定画面が表示されるので、設定を入力して下部の「追加」を押そう。
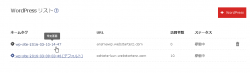 しばらくするとサイトが作成され一覧に追加されるので、出来上がったサイトをクリック。
しばらくするとサイトが作成され一覧に追加されるので、出来上がったサイトをクリック。
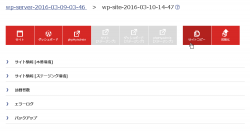 新しいサイトの管理メニューが表示されたら、右上の「サイトコピー」をクリックしよう。
新しいサイトの管理メニューが表示されたら、右上の「サイトコピー」をクリックしよう。
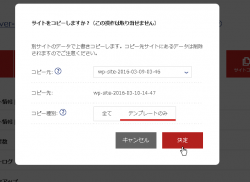 コピー元のサイトやコピー対象を選択する画面が表示され、「決定」を押すとコピーが開始されるぞ。
コピー元のサイトやコピー対象を選択する画面が表示され、「決定」を押すとコピーが開始されるぞ。
WordPressは非常に自由度の高いCMSだが、高度なカスタマイズをしようとすると不具合も発生しやすくなる。趣味の延長程度のサイトなら、不具合でアクセスできなくなって問題ないと思うかもしれないが、頻繁に不具合を起こしているようだと利用者が離れて行ってしまうので、不具合を起こさずに稼働させられるに越したことはない。
様々なファイルやデータベースで構成されているWordPressは、本番サイトをコピーしてテスト用のステージングサイトを作ったり、万が一の時に復元できるようにバックアップを作成するのは大変だが、両機能を標準搭載しているZ.com WordPressならば僅かな手間で実行できる。
ちょっとした設定も無事に出来るか不安という初心者も、マニアックな改造を施したい上級者も、これらの機能を使えば不具合を恐れずに安心してサイトをカスタマイズできるぞ。
 全世界1,000万以上ダウンロード超え!水分補給サポートアプリ最新作『Plant Nanny 2 - 植物ナニー2』が11/1より日本先行配信開始中
全世界1,000万以上ダウンロード超え!水分補給サポートアプリ最新作『Plant Nanny 2 - 植物ナニー2』が11/1より日本先行配信開始中 たこ焼きの洞窟にかき氷の山!散歩を習慣化する惑星探索ゲーム『Walkr』がアップデート配信&6/28までアイテムセール開始!
たこ焼きの洞窟にかき氷の山!散歩を習慣化する惑星探索ゲーム『Walkr』がアップデート配信&6/28までアイテムセール開始! 【まとめ】仮想通貨ビットコインで国内・海外問わず自由に決済や買い物ができる販売サイトを立ち上げる
【まとめ】仮想通貨ビットコインで国内・海外問わず自由に決済や買い物ができる販売サイトを立ち上げる SEOも自由自在の本格的なWebサイトを手軽に構築できる「Z.com WordPress」
SEOも自由自在の本格的なWebサイトを手軽に構築できる「Z.com WordPress」 【まとめ】手軽に使えてカスタマイズも楽々の「Z.com WordPress」でWebサイトを作ろう
【まとめ】手軽に使えてカスタマイズも楽々の「Z.com WordPress」でWebサイトを作ろう WordPressサイトのURLを隅々まで徹底カスタマイズ!
WordPressサイトのURLを隅々まで徹底カスタマイズ! WordPressの設定ミスや破損も安心!自動&手動バックアップを完備した「GMO WP Cloud」
WordPressの設定ミスや破損も安心!自動&手動バックアップを完備した「GMO WP Cloud」 【特集】WordPressの編集機能の不満を一挙に解消するQA集
【特集】WordPressの編集機能の不満を一挙に解消するQA集 WordPressを自分の理想のデザインに! 「テンプレート」と「ウィジェット」を変更する
WordPressを自分の理想のデザインに! 「テンプレート」と「ウィジェット」を変更する
