重すぎるPDFは扱いにくい!PDFを軽量化する3つのテクニック
PDFは扱いが面倒なファイルの1つ。数ページ分しかなくても容量が大きくなるため、メールに添付したり、スマホに転送するのに時間がかかる。仕事の資料や電子書籍でPDFを扱う機会が多い人は、使いやすいサイズに処理しておくのが基本。PDF軽量化のための3つの手法を解説しよう。
プレゼン資料などの仕事の書類、または自分で"自炊"した電子書籍など、大量のPDFファイルがパソコンに入っているという人は多いはず。しかし、PDFはサイズが大きく思いのほか扱いづらい。メールで転送するのも時間がかかるし、Dropboxなどでスマホに送るのにも3G回線だとかなり時間がかかる。
PDFファイルは、できるだけ無駄を省いてサイズを小さく処理しておくのがオススメ。「画像の圧縮」「不要なページの削除」「余白の削除」と3つの方法でPDFをスリム化するテクニックがあるので、これらの処理で、手頃なサイズに変換しておこう。
■ PDFに含まれる画像を圧縮する
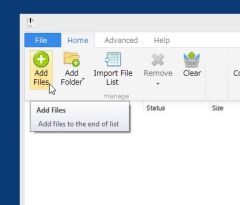
「PDF Compressor」は、PDFに含まれている画像ファイルを圧縮してPDFのサイズを縮小するアプリ。起動したら「Add Files」をクリックして、縮小処理したいPDFを選択
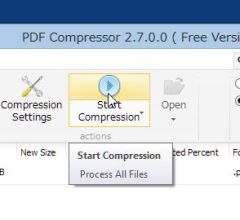
画像の圧縮は「Start Compression」をクリックするだけ。画像が多く使われているプレゼン資料などのPDFを扱いやすいサイズにするのに最適なツール
■ 余分なページを削除して容量を小さくする
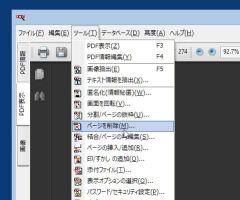
「PDF Explorer」は、複数ページのあるPDFから、不要なページを削除できるツール。「ツール」から「ページを削除」をクリックすると……?

ダイアログが表示される。削除したいページを入力して「実行」をクリックしよう。書籍や雑誌を電子化したPDFファイルから、白紙や広告のページを削除して容量を減らしたいときに利用しよう
■ ページの周囲の余白部分を削除する

「PDF Slim」はPDFの余白部分を自動的に認識し、文字や画像のある部分を抜き出して保存するツールだ。PDFを画面上にドラック&ドロップで登録し、「プレビュー画面を表示」をクリックしよう

「プレビュー画面」に削除される余白部分が表示される。「余白の制御」で、どの程度余白を残すかも設定できる。ページ範囲を指定したら「OK」をクリックすると、余白除去の処理が実行されるぞ

 全世界1,000万以上ダウンロード超え!水分補給サポートアプリ最新作『Plant Nanny 2 - 植物ナニー2』が11/1より日本先行配信開始中
全世界1,000万以上ダウンロード超え!水分補給サポートアプリ最新作『Plant Nanny 2 - 植物ナニー2』が11/1より日本先行配信開始中 たこ焼きの洞窟にかき氷の山!散歩を習慣化する惑星探索ゲーム『Walkr』がアップデート配信&6/28までアイテムセール開始!
たこ焼きの洞窟にかき氷の山!散歩を習慣化する惑星探索ゲーム『Walkr』がアップデート配信&6/28までアイテムセール開始! 【まとめ】仮想通貨ビットコインで国内・海外問わず自由に決済や買い物ができる販売サイトを立ち上げる
【まとめ】仮想通貨ビットコインで国内・海外問わず自由に決済や買い物ができる販売サイトを立ち上げる 巨大PDFファイルをコンパクトに圧縮 簡単に容量小さくできる「PDF SLIM」
巨大PDFファイルをコンパクトに圧縮 簡単に容量小さくできる「PDF SLIM」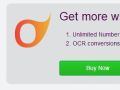 画像をPDF形式に変換する方法は?無料のオンラインサービスを教えて!
画像をPDF形式に変換する方法は?無料のオンラインサービスを教えて!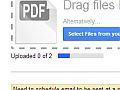 仕事で使い終わったPDFは単一ファイル化してクラウド管理がオススメ
仕事で使い終わったPDFは単一ファイル化してクラウド管理がオススメ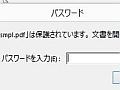 PDFをAdobe Readerで開くときパスワードを要求するよう設定できるフリーソフトを教えて
PDFをAdobe Readerで開くときパスワードを要求するよう設定できるフリーソフトを教えて 注釈を追加できる電子書籍時代のPDFリーダー「Nitro Reader」
注釈を追加できる電子書籍時代のPDFリーダー「Nitro Reader」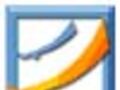 起動も表示も高速なPDFビューワ「Foxit Reader」
起動も表示も高速なPDFビューワ「Foxit Reader」
