アメリカ版iTSのアカウントをカード等不要で作成する方法
AppleのiTunes Storeは、基本的にクレジットカードかプリペイドカードがなければアカウントを作成できない。つまりiPhone/touch用の無料ツールを落とすことすらできない訳だが、実は、カードなしでアカウントを作成する方法は存在する。そして、同じ流れで、海外iTSのアカウントを作成することも可能なのだ。
iTSアカウントは、アートワークの取得やGeniusの利用、無料アプリのダウンロードを行う際にも必要になる。iTSにお金を払う気がない人にとってもiTSアカウントは必要なのだが、通常のアカウント登録画面ではクレジットカード(かプリペイドのMusic Card)情報の入力が必須。つまり「お金を払わない人はアカウントを作れない」という設計になっているのだ。
この問題を解決し、カード情報なしでiTSアカウントを作成する方法が「クレジットカードもMusic Cardも無しでiTunes Storeのアカウントを作る方法! - 裏技shop DD」で話題になっている。一言でまとめると、「通常のアカウント登録画面ではカード情報の入力が必須だが、無料アプリのダウンロード画面からアカウント登録画面に進んだ場合のみ、カードなしを選ぶことができる」ということだ。
同じ方法は、海外のiTSでも利用可能。アメリカiTSのアカウントを日本にいながら、一切の出費なしで作成することが可能だ。以前、GoogleのiPhoneアプリがアメリカで先行配信された(参考:GoogleのiPhone向け検索アプリ登場 - ITmedia News)が、今後同じような事があった場合に、「アメリカで先行配信」なアプリを日本でゲットするために利用できるはずだ。
……ただ、この記事で紹介するのは、あくまで「アメリカiTS用のアカウントを作る方法」であり、それ以上ではない。実際にアメリカiTSから無料アプリをダウンロードしてtouch上で走らせるところまで動作確認を行ったが、「アメリカでのみ配信」なアプリは日本のIPアドレスでは落とせない、といった何らかの規制が存在しうる可能性を否定できないので、その旨はご了承を。
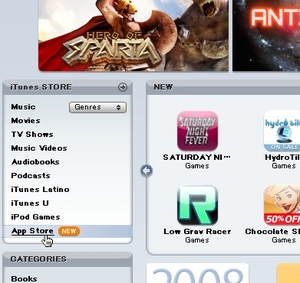
iTunesでiTSアカウントからログアウトし、iTSトップページ最下部「Storeを選ぶ」で「United States」を選択。アメリカiTSに切り替わるので、適当にページを進め……。
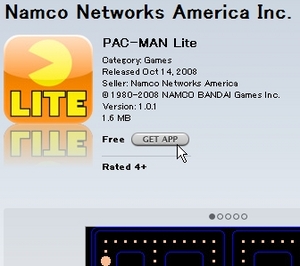
無料アプリのページを開いて「GET APP」。アプリは何でも良い。「無料アプリのダウンロード画面からアカウント作成を行う場合には『カードなし』を選べる」というのが、この話のポイントだからだ。
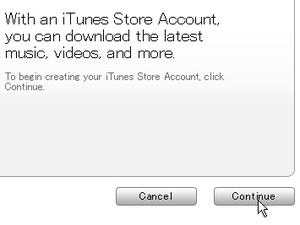
「Continue」をクリックし、次の画面で「規約に同意」チェックを入れて「Continue」。
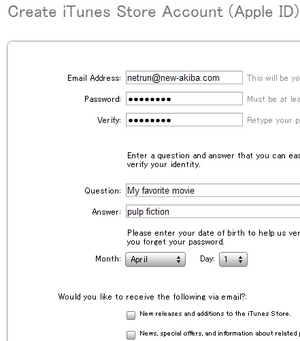
メールアドレスや秘密の質問設定を行う。注意点は、日本iTSのアカウントとアメリカiTSのアカウントで、同じメールアドレスを使うことはできないということ。別のアドレスを用意しよう。GMailユーザーは「アカウント+適当な文字列@gmail.com」の無限アドレスを利用すると良い(参考:Gmailのアドレスは無制限に増やすことができる - GIGAZINE)。
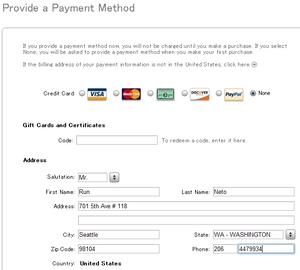
「Credit Card」で「None」を選択できるはず。住所は、アメリカ国内にした方が良い気がするのでなんか適当に設定すれば良いんじゃないだろうか。
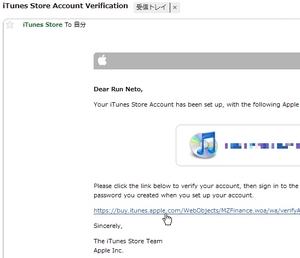
設定が終わると登録したアドレス宛にメールが届くので、メール内のリンクをクリックし……。
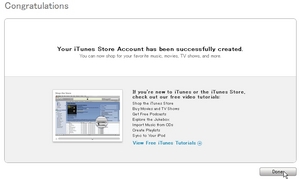
「Your iTunes Store Account had been successfully created.」と表示されればアカウント作成完了だ。
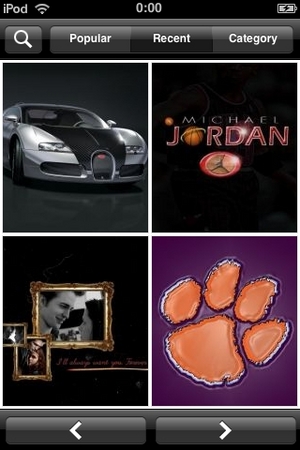
iPhone/touch上で走らせられるはず。日本iTSからダウンロードしたアプリ、アメリカiTSからダウンロードしたアプリを、一台のtouch上で共存させられることは確認した。……が、最初にも書いたように、何らかの規制が存在しうることを否定はできないのでご了承を。情報入り次第追記いたします。
執筆:tokix (tokix.net)
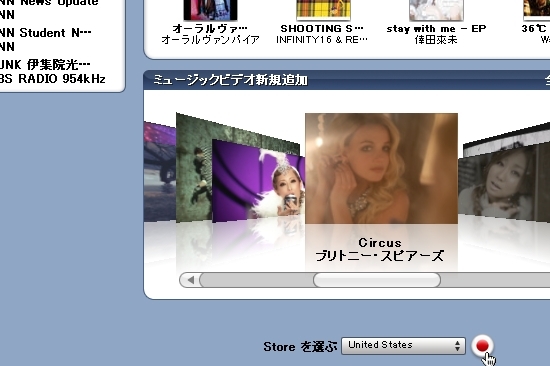
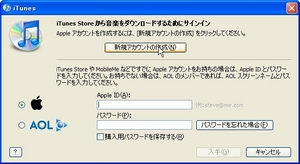
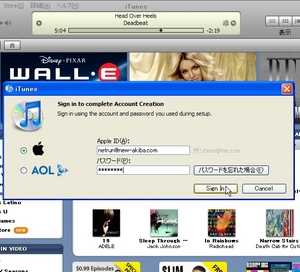
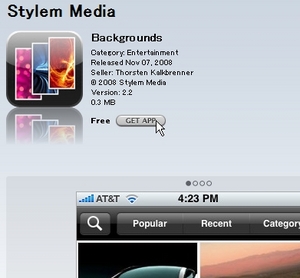
 全世界1,000万以上ダウンロード超え!水分補給サポートアプリ最新作『Plant Nanny 2 - 植物ナニー2』が11/1より日本先行配信開始中
全世界1,000万以上ダウンロード超え!水分補給サポートアプリ最新作『Plant Nanny 2 - 植物ナニー2』が11/1より日本先行配信開始中 たこ焼きの洞窟にかき氷の山!散歩を習慣化する惑星探索ゲーム『Walkr』がアップデート配信&6/28までアイテムセール開始!
たこ焼きの洞窟にかき氷の山!散歩を習慣化する惑星探索ゲーム『Walkr』がアップデート配信&6/28までアイテムセール開始! 【まとめ】仮想通貨ビットコインで国内・海外問わず自由に決済や買い物ができる販売サイトを立ち上げる
【まとめ】仮想通貨ビットコインで国内・海外問わず自由に決済や買い物ができる販売サイトを立ち上げる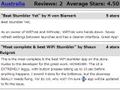 各国iTSでアプリ評価チェック「App Store Review Scraper」
各国iTSでアプリ評価チェック「App Store Review Scraper」 iTunes8ではiTSリンクを消せないがMacでなら消せる
iTunes8ではiTSリンクを消せないがMacでなら消せる Win+iTunes8でiTSリンク/ブラウザの「ジャンル」を消すテク
Win+iTunes8でiTSリンク/ブラウザの「ジャンル」を消すテク 最近のiTunesのダメ仕様を「Tune-up iTunes 8」で強制設定変更
最近のiTunesのダメ仕様を「Tune-up iTunes 8」で強制設定変更 iPhone/touch用のアプリ不正使用ツールCrackulousでJB界に衝撃
iPhone/touch用のアプリ不正使用ツールCrackulousでJB界に衝撃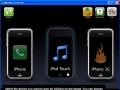 iPhone/touch2.0.2を脱獄させるWinPwn2.5ベータ版
iPhone/touch2.0.2を脱獄させるWinPwn2.5ベータ版
