独自ドメインとZOHOメールで作成したメールアドレスを作成 メールに自動で応答・返信する環境を構築する
独自ドメインのメールアドレスは、作るだけでなく管理が大変。「お名前.com」とZOHOメールの組み合わせなら、無料で独自ドメインのメールアドレスを作成し、さらに届いたメールに自動的に返信させることが可能。また、指定のメールを普段使っているメールアドレスに転送させることもできる。独自ドメインのメールアドレスに届いたメールにも、万全のケアが行えるのだ。
前回の記事では、「お名前.com」でメールアドレス用の独自ドメインを取得し、ZOHOメールで無料アカウントを作成するところまでを解説した。
今回はその続き。まずは独自ドメインの所有権の確認作業を行おう。これは利用する独自ドメインの持ち主が、本当に利用者であることを証明するための設定だ。ZOHOメールの指定するCNAMEレコードもしくはTXTレコードを、「お名前.com」のDNSレコードに設定すればOK。30分〜1時間ほどで認証が行われる。
この作業が終わった後は、「お名前.com」のDNSレコードの設定に、ZOHOメールの2つのMXレコードを登録しよう。これで独自ドメインとZOHOメールが連携し、独自ドメインによるメールアドレスが利用できるようになるぞ。
ZOHOメールの自動返信機能は、設定画面内の「Vacation reply」という項目から行える。ここでは、自動返信を行う送信元の取捨選択や、自動返信を有効にする期間、自動返信を行うまでの時間を設定できる。自動返信するメールのタイトルと本文を入力すれば設定は完了だ。
また、自動返送ではなく、自分自身で返信を書く必要があるメールは、普段使っているメールアドレスに転送されるように設定しよう。これもZOHOメールのフィルタ機能を利用することで簡単に設定できるぞ。
■ 取得した独自ドメインの所有権を確認する
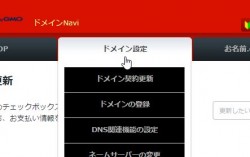
「お名前.com」を開いて「ドメインNavi」にログインし「ドメイン設定」をクリックしよう
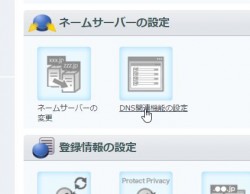
「ネームサーバーの設定」から「DNS関連機能の設定」をクリックする
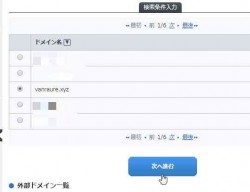
取得済みのドメイン一覧が表示されるので、ZOHOメール用に取得した独自ドメインを選択して「次へ進む」をクリックする
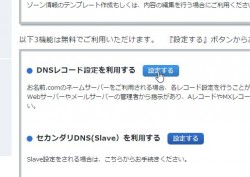
「DNSレコード設定を利用する」の「設定する」をクリックする
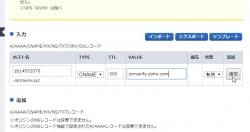
「「TYPE」で「CNAME」を選択し、「TTL」を「300」に変更。「ホスト名」に「zb14532070」、「VALUE」に「zmverify.zoho.com」を入力して「追加」をクリック。追加されたら「登録」をクリックしてDNSレコードに登録しよう
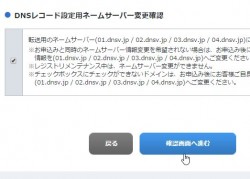
「DNSレコード設定用ネームサーバー変更確認」でチェックボックスを有効にして、「確認画面へ進む」をクリックすれば手続きは完了だ
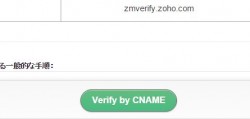
あとはZOHOメールの設定画面に戻って、「ドメイン認証」の画面下の「Verify by CNAME」ボタンをクリックしよう
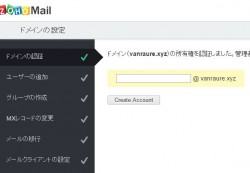
「ドメイン(ドメイン名)の所有権を確認しました~」と表示されたらOKだ
■ 「お名前.com」のDNSレコードを設定する
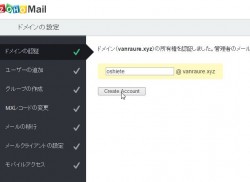
メールアドレスで利用したいユーザー名(メールアドレスの@より前の部分)を入力しよう。好きな文字列を登録できるぞ。入力したら「Create Account」をクリックする
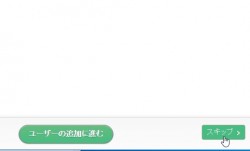
「ユーザーの追加」の画面へと移動するが、後からでも追加できるので「スキップ」で設定を飛ばそう
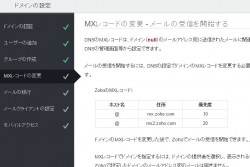
「MXレコードの設定」が開く。「mx.zoho.com」「mx.zoho2.com」の2つのアドレスが表示されるのを確認
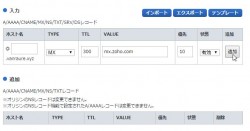
「お名前.com」のDNSレコード設定を開いて、「ホスト名」は空欄、「TYPE」は「MX」を選択、「VALUE」は「mx.zoho.com」を入力、「優先度」は「10」を入力して「追加」をクリックしよう
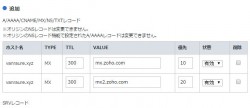
続けて、もう1つ設定を作成する。「ホスト名」は空欄、「TYPE」は「MX」を選択、「VALUE」は「mx.zoho2.com」を入力、「優先度」は「20」に設定しよう
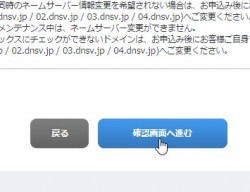
「確認画面へ進む」をクリックして、2つのMXレコードの設定を登録しよう
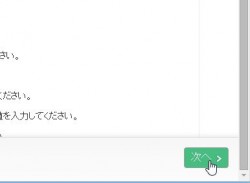
「お名前.com」の設定が完了したら「次へ」をクリック。次の設定へと移動する
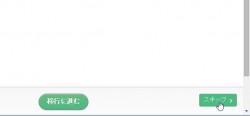
「メールの移行」「メールクライアントの設定」は後で対応できるので「スキップ」でOK
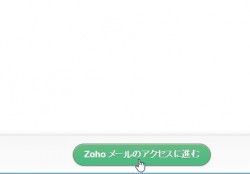
「ZOHOメールのアクセスへ進む」をクリックしよう。これでZOHOメールが利用できる状態になった
■ ZOHOメールの自動返信機能を設定する
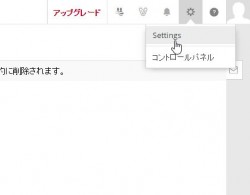
ZOHOメールにログインした状態で、右上の「Settings」をクリックする
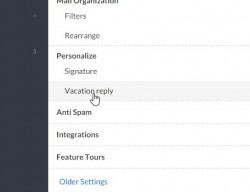
設定画面のメニューが開くので「Personalize」の「Vacation reply」をクリックする
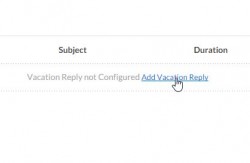
メールの自動返信の設定画面が開くので、「Add Vacation Reply」をクリックして設定を追加しよう
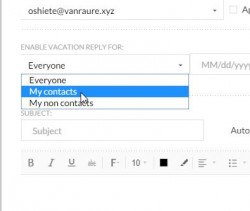
「ENABLE VACATION REPLY FOR:」に自動返信の設定を入力する。「Everyone」は全員、「My contacts」はコンタクトリスト内の相手、「My non contacts」はコンタクトリスト外の相手に返信を行う設定だ
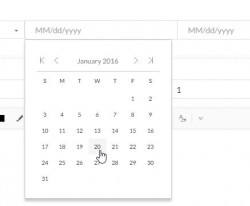
「MM/dd/yyyy」で、自動返信設定の有効期間を入力しよう。クリックするとカレンダーが表示されるので日付を選択すればOK。
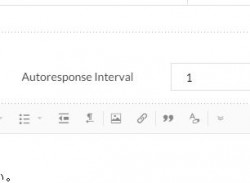
「Autoresponse Interval」で、メールを受信してから自動返信のメールが送られるまでの時間を入力する
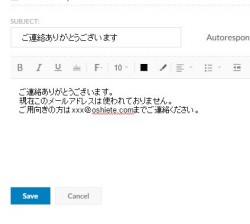
あとは自動返信メールの内容を入力すればOK。普通のメールと同じようにタイトルと本文を記入しよう
■ ZOHOメールの自動転送機能を設定する
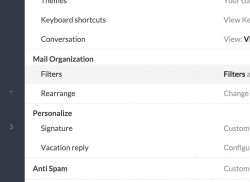
届いたメールを自動的にほかのメールアドレスに転送するには、「Mail Organization」の「Filters」をクリック
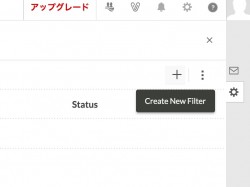
「Create New Filter」をクリックして新規フィルターを作成しよう
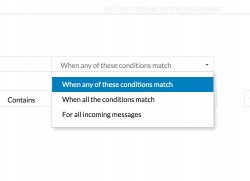
フィルター設定で、メール転送の条件を設定する。「When any of these conditons match」で条件に合致したメールのみが転送される
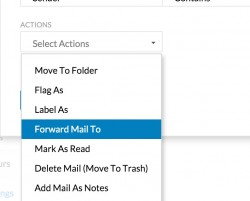
「ACTIONS」で「Foward Mail To」を選択。あとは転送先のメールアドレスを登録すればOKだ
■ ZOHOメールの自動返信と自動転送の使い分けを考慮しよう
ZOHOメールの無料版では、自動返信で作成できる設定は1つのみ。自動転送の設定は複数作成することが可能だ。これらを使い分けることで、例えば重要ではない相手には定型文の自動返送で対応、重要な相手は普段使っているメールアドレスに転送させるように設定して自分で返信を書く、といった柔軟な対応が可能になるぞ。
「お名前.com」では、登録実績1,200万件突破を記念してドメインの大幅割引キャンペーンを実施中。人気の.com/.net/.xyzドメインが30円から!今なら、"30円"で独自ドメインのメールアドレスが作れるチャンスだ!ぜひこの機会にドメインを押さえてメールアドレスを作っておこう。また、作りっぱなしのメールアドレスに重要なメールが届いていたのを見落としてしまった……といったトラブルを避けるためにも、独自ドメインのメールアドレスを作ったら、ぜひ自動返信のメールを設定しておこう。

 全世界1,000万以上ダウンロード超え!水分補給サポートアプリ最新作『Plant Nanny 2 - 植物ナニー2』が11/1より日本先行配信開始中
全世界1,000万以上ダウンロード超え!水分補給サポートアプリ最新作『Plant Nanny 2 - 植物ナニー2』が11/1より日本先行配信開始中 たこ焼きの洞窟にかき氷の山!散歩を習慣化する惑星探索ゲーム『Walkr』がアップデート配信&6/28までアイテムセール開始!
たこ焼きの洞窟にかき氷の山!散歩を習慣化する惑星探索ゲーム『Walkr』がアップデート配信&6/28までアイテムセール開始! 【まとめ】仮想通貨ビットコインで国内・海外問わず自由に決済や買い物ができる販売サイトを立ち上げる
【まとめ】仮想通貨ビットコインで国内・海外問わず自由に決済や買い物ができる販売サイトを立ち上げる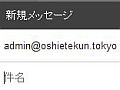 お名前.comで「.tokyo」を取得して、自分だけのメールアドレスを作ろう
お名前.comで「.tokyo」を取得して、自分だけのメールアドレスを作ろう 「Zohoメール」と「お名前.com」を連携設定 独自ドメインのメールアドレスを無料で取得する
「Zohoメール」と「お名前.com」を連携設定 独自ドメインのメールアドレスを無料で取得する 「Outlook.com」などの代わり無料で独自ドメインのメールアドレスを無制限に発行できる「inbox.com」
「Outlook.com」などの代わり無料で独自ドメインのメールアドレスを無制限に発行できる「inbox.com」 簡単設定が魅力!独自ドメインのメールアドレスを無料で取得できる「Zohoメール」
簡単設定が魅力!独自ドメインのメールアドレスを無料で取得できる「Zohoメール」 無料で大量アカウント発行もOK!「inbox.com」で独自ドメインのメールアドレスを運用する
無料で大量アカウント発行もOK!「inbox.com」で独自ドメインのメールアドレスを運用する 独自ドメインのメールアドレスに届いたメールを自動で返信する仕組みを作ろう
独自ドメインのメールアドレスに届いたメールを自動で返信する仕組みを作ろう
