Google ChromeをUSBメモリ内に詰め込みネカフェでGMail
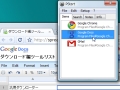
Google Chromeの、ポータブル版ではなく通常版をUSBメモリ内から起動するテクを紹介する。プロファイルデータの移動と、USBメモリ用ランチャの組み合わせで可能なテクだ。ネットカフェでGMailなどを利用する場合に便利。
ネットカフェの古いマシンで、IE6あたりから無理矢理GMailを使うとストレスが溜まる。軽量なGoogle ChromeをUSBメモリで持ち歩けば、ネットカフェでのGMail/Googleドキュメント利用などに便利だ。超旬ツールでも過去にポータブル版Chrome「Chromium」を紹介しているのだが、Chromeは、元々設計的にポータブル向けのツール。一工夫すれば、HDD内にインストールしてある通常版ChromeをUSBメモリ内に詰め込むことが可能だ。USBメモリ用ランチャ(本記事ではPStartを使うが他のランチャでも同様)との組み合わせで、Google ChromeをUSBメモリ内から起動するテクを紹介する。
参考:Chrome+GMail等を持ち歩けるPortable Chrome(Chromium) :教えて君.net
USBメモリ用ランチャーなしでも使えるポータブル専用Chrome。面倒な作業なしにとにかくUSBメモリからChromeを起動したい!……という場合はこちらを(ただしGMailなどのアプリケーションショートカットを詰め込むには、いずれにしてもUSBメモリ用ランチャーが必要だ)。
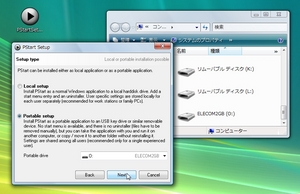
まずUSBメモリ用のランチャを導入する。PStartの場合は、作者のページからダウンロードしてUSBメモリを接続し、「Portable setup」でインストール。
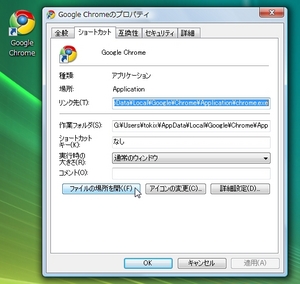
マシン内にインストールされているChromeのショートカットを右クリックし「プロパティ」。「ファイルの場所を開く」をクリック。
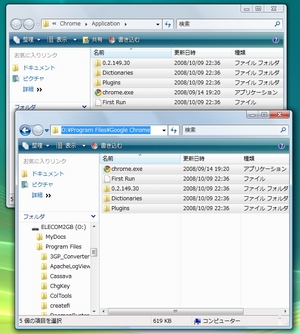
開いたフォルダ内のファイル・フォルダを、USBメモリ内に作成したChromeフォルダ内にコピー。
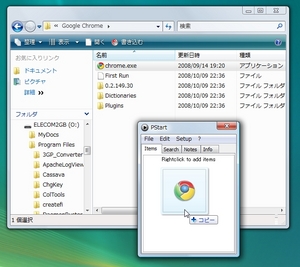
コピー先の「chrome.exe」をPStart(などUSBメモリ用ランチャ)に登録する。
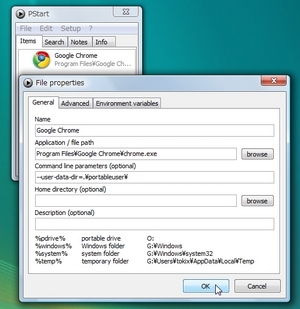
登録された項目を右クリック「Edit」。コマンドラインパラメータに「--user-data-dir=.\portableuser\」と入力し「OK」。
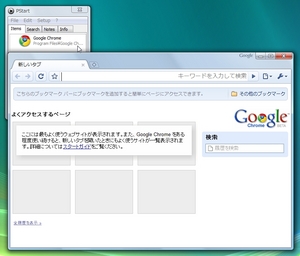
これでChromeをUSBメモリ内から起動することが可能になる。USBメモリ内に(USBメモリ内から起動する場合用の)プロファイルを作成し、そのプロファイルでChromeを起動している。
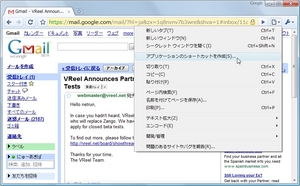
USBメモリ用ランチャーにGMailなどのショートカットを登録するには、まずUSBメモリ内から起動したChromeでGMailなどを開き、「アプリケーションのショートカットを作成」。
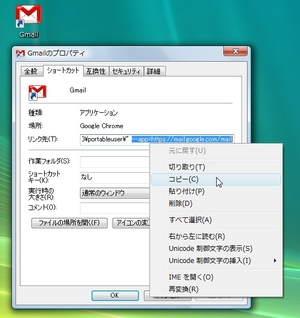
デスクトップに作成されたショートカットの「リンク先」後半、「--app=」以降をコピー。
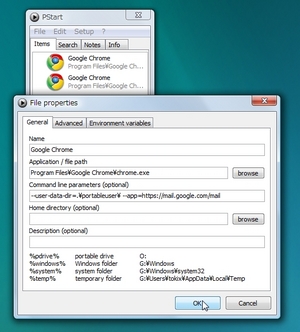
USBメモリ用ランチャの項目をコピペなどで増やす。増やした方の項目の編集画面を開き、コマンドラインパラメータに「-app=」以降を追加。
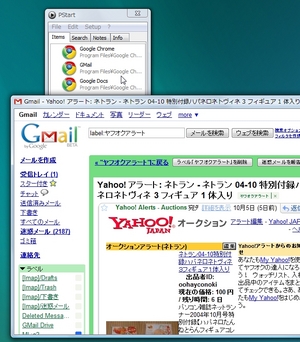
これでChromeによるGMailショートカットをUSBメモリ内から起動することができるようになる。同様にGoogleドキュメントなどの項目も作成可能だ。
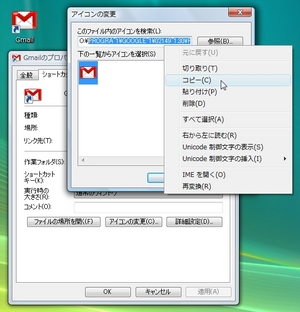
ちなみに、先ほどデスクトップに作成されたショートカットから「アイコンの変更」を開き、アイコンファイルのパスをコピーして……。
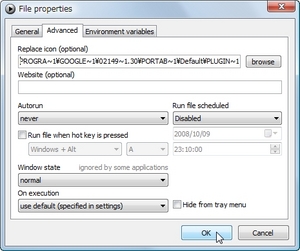
USBメモリ用ランチャの「この項目で使うアイコンファイル」といった設定(PStartの場合は「Advanced」タブ内)に登録すれば……。
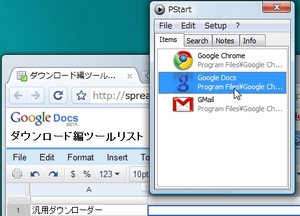
ランチャ上のアイコン表示を弄ることもできる。USBメモリ内から起動したChromeで「アプリケーションのショートカットを作成」を行うと、アイコンファイルがUSBメモリ内のフォルダに保存されている訳だ。
執筆:tokix (tokix.net)
 全世界1,000万以上ダウンロード超え!水分補給サポートアプリ最新作『Plant Nanny 2 - 植物ナニー2』が11/1より日本先行配信開始中
全世界1,000万以上ダウンロード超え!水分補給サポートアプリ最新作『Plant Nanny 2 - 植物ナニー2』が11/1より日本先行配信開始中 たこ焼きの洞窟にかき氷の山!散歩を習慣化する惑星探索ゲーム『Walkr』がアップデート配信&6/28までアイテムセール開始!
たこ焼きの洞窟にかき氷の山!散歩を習慣化する惑星探索ゲーム『Walkr』がアップデート配信&6/28までアイテムセール開始! 【まとめ】仮想通貨ビットコインで国内・海外問わず自由に決済や買い物ができる販売サイトを立ち上げる
【まとめ】仮想通貨ビットコインで国内・海外問わず自由に決済や買い物ができる販売サイトを立ち上げる Chrome+GMail等を持ち歩けるPortable Chrome(Chromium)
Chrome+GMail等を持ち歩けるPortable Chrome(Chromium) Google ChromeをUSBメモリで持ち運ぶ「Chromium」登場
Google ChromeをUSBメモリで持ち運ぶ「Chromium」登場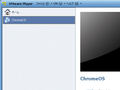 Googleが開発していた新しいOSがついに公開されたらしいけど、これまでのウインドウズとどこが違うの?
Googleが開発していた新しいOSがついに公開されたらしいけど、これまでのウインドウズとどこが違うの? Google Chromeの進化を体験するための周辺ツール3種
Google Chromeの進化を体験するための周辺ツール3種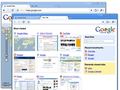 Google謹製ブラウザ「Google Chrome」記事まとめ
Google謹製ブラウザ「Google Chrome」記事まとめ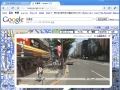 Googleの独自ブラウザ「Google Chrome」が早朝に公開された
Googleの独自ブラウザ「Google Chrome」が早朝に公開された
