本格的なメルマガの運用を開始!独自ドメインと「お名前.com メールマーケティング」を連携する
「お名前.com メールマーケティング」は、数百件〜数万件にまで対応する、本格的なメールマガジン配信サービス。中小企業などのマーケティングに力を発揮するサービスだ。今回は「お名前.com」で取得した独自ドメインを登録して、メールマガジンの運用を始められるところまで解説するぞ。
■ 取得した独自ドメインのネームサーバーを設定する
前回の記事では、「お名前.com」でメールマガジン用の独自ドメインを取得し、「お名前.com メールマーケティング」の登録作業を行った。今回は、「お名前.com メールマーケティング」を立ち上げて、取得した独自ドメインを設定し、メールマガジンを発行できる状態にまで設定する。
「お名前.com メールマーケティング」では、メールマガジンの発行元として、独自ドメインのメールアドレスを利用できる。独自ドメインは「お名前.com」のものに限らず利用できるが、初期設定を行う上では「お名前.com」が最もシンプルで分かりやすい。いくつか方法があるが、今回はネームサーバーを設定する方法を解説していこう。取得したドメインのネームサーバーのプライマリに「mns01.gmoserver.jp」、セカンダリに「mns02.gmoserver.jp」を設定する。どのドメインでも、これを設定するだけで「お名前.com メールマーケティング」と連携できるようになるぞ。これで初期設定は完了。「お名前.com メールマーケティング」のダッシュボードを開けば、メールマガジンの運用を開始できるぞ。
■ 「お名前.com メールマーケティング」の初期設定を行う
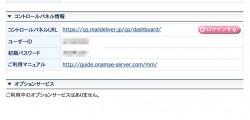
サーバーNaviから「お名前.com メールマーケティング」のコントロールパネルURLをクリックしよう
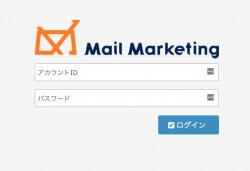
「アカウントID」と「初期パスワード」を入力してログインする。なお、この初期パスワードは、「お名前.com」のサーバーNaviのパスワードは別物だ。上の画面の「コントロールパネル情報」に記載されている「初期パスワード」を入力しよう
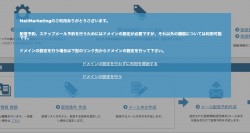
初回ログインでは、ドメインの設定の確認が表示される。ここで「ドメインの設定を行う」を選択しよう
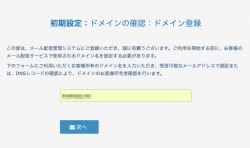
メールマガジンで利用したいドメイン名を入力する。ここでは前回の記事で「お名前.com」で取得した独自ドメインを入力。「次へ」をクリックする

画面に「初期設定:ドメイン設定待ち」と表示されたら、ドメイン側の設定に移ろう
■ 独自ドメインのネームサーバーを設定する
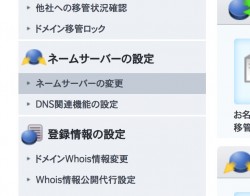
「お名前.com」のサーバーNaviにログイン。「ネームサーバーの設定」の「ネームサーバーの変更」をクリックする

「お名前.com」で取得済みのドメイン一覧が表示されるので、メールマガジンに利用したいドメインのチェックボックスを有効にしよう
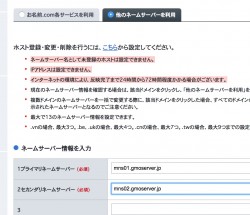
画面を下に移動し、「他のネームサーバーを利用」を選択。「プライマリネームサーバー」の欄に「mns01.gmoserver.jp」、「セカンダリネームサーバー」の欄に「mns02.gmoserver.jp」を入力する
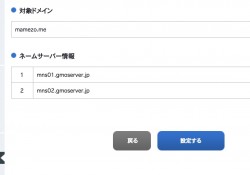
対象ドメインとネームサーバー情報が正しいことを確認して「設定する」をクリックすれば、ネームーサーバーの設定が反映される
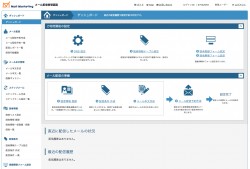
これで「お名前.com メールマーケティング」でメルマガを発行できるようになる。ダッシュボードからさまざまな機能を利用できるぞ
■ 独自ドメインで好みのメールアドレスを利用しよう
「お名前.com メールマーケティング」に独自ドメインを登録さえすれば、そこから自動的にメールアドレスを作成してメールマジンの配信元として利用できる(メールアドレスを別に用意する必要はない)。もちろんメールアドレスのユーザー名の部分は自由に設定できるぞ。
「お名前.com」では定番の「.com」や「.net」のほか、メールマガジンに最適な「.email」や「.online」といったドメインを提供している。狙った文字列が既に取得されているなら、こういったドメインを狙ってみるのがオススメだ。
「お名前.com」の独自ドメインと「お名前.com メールマーケティング」で、さっそく本格的なメールマガジンの運用を始めてみよう!
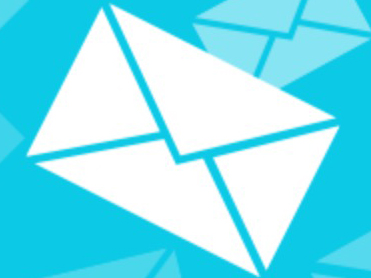
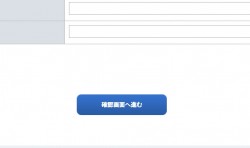
 全世界1,000万以上ダウンロード超え!水分補給サポートアプリ最新作『Plant Nanny 2 - 植物ナニー2』が11/1より日本先行配信開始中
全世界1,000万以上ダウンロード超え!水分補給サポートアプリ最新作『Plant Nanny 2 - 植物ナニー2』が11/1より日本先行配信開始中 たこ焼きの洞窟にかき氷の山!散歩を習慣化する惑星探索ゲーム『Walkr』がアップデート配信&6/28までアイテムセール開始!
たこ焼きの洞窟にかき氷の山!散歩を習慣化する惑星探索ゲーム『Walkr』がアップデート配信&6/28までアイテムセール開始! 【まとめ】仮想通貨ビットコインで国内・海外問わず自由に決済や買い物ができる販売サイトを立ち上げる
【まとめ】仮想通貨ビットコインで国内・海外問わず自由に決済や買い物ができる販売サイトを立ち上げる 中小企業の広報に最適!「お名前.com メールマーケティング」で本格的なメルマガ運営を行う
中小企業の広報に最適!「お名前.com メールマーケティング」で本格的なメルマガ運営を行う 独自ドメインでメルマガ運用!「Subscribe2」でメールマガジンの配信システムを構築する
独自ドメインでメルマガ運用!「Subscribe2」でメールマガジンの配信システムを構築する オフィスのデスクに置ける「USB電子レンジ」の試作品が公開
オフィスのデスクに置ける「USB電子レンジ」の試作品が公開 TwitterやWikipediaをクローンで再現!まずは「お名前.com」で独自ドメイン&サーバーを用意する
TwitterやWikipediaをクローンで再現!まずは「お名前.com」で独自ドメイン&サーバーを用意する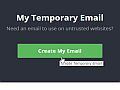 サービス登録用の使い捨てメアドをワンクリックでいくつも作れる無料ウェブメールサ
サービス登録用の使い捨てメアドをワンクリックでいくつも作れる無料ウェブメールサ 独自ドメインのメールアドレスでメルマガを配信!WordPress+Subscribe2で実際に運用してみる
独自ドメインのメールアドレスでメルマガを配信!WordPress+Subscribe2で実際に運用してみる
