ポストLiveDriveには3Dオンラインストレージ「quanp.on」
無料かつ容量無制限。最強オンラインストレージサービスとして話題を呼んだ「LiveDrive」が2月末でベータ版を終了し、有料サービスへと移行した。これに伴い、以前より利用中であったユーザーのアカウントも今月3月18日に抹消される。「LiveDrive」に代わる新感覚オンラインストレージを見つけたので紹介するぞ!
国内産のオンラインストレージサービス「quanp.on」は、よくあるオンラインストレージサービスとは一味違う。画像や音楽、動画ファイルなどのアップロードや共有が可能な上、非常にグラフィカルなインタフェースを持った3Dオンラインストレージだ。
ローカルからのドラッグ&ドロップによるデータのアップロードが可能なほか、指定フォルダを監視して更新されたファイルを自動的にアップロードする機能まで付いている。アップロードされた画像やテキストファイルは3Dでサムネイル表示されるため、パッと見ただけで視覚的にファイルの検索が可能だ。Trial版ではどうしても容量に限りがあるがそれを補うだけの魅力はあるサービスだぞ。ぜひ、試して欲しい。
quanp.onを導入しよう
| quanp.on | ||
| 作者:株式会社リコー | ||
サイトにアクセスしたら、まずはアカウントを作成する。ページ左下の「quanp IDの取得はこちら」のリンクからID取得画面にアクセスし、必要事項を入力しよう。フリー利用の場合は「コース選択」でTrialを選択すればいい。Trial版は1GBまで保存可能だ。
入力したアドレスに確認のメールが届くのでメールに貼られたリンクをクリックして登録を完了する。IDを取得したらサイト右下のダウンロードリンクより「quanp.on」本体ファイルをダウンロードして、PCにインストールしよう。
本体を起動するとIDとパスワードの入力を求められる。取得したアカウントIDとパスワードを入力してログイン。
「quanp.on」のメニューは「プレイスマップ」と呼ばれ、グループを分けた「レイヤー」とそこに格納される「プレイス」というファイルスペースで管理されている。ファイル内容に応じてプレイスを分けて保存することで、ファイルが増えても一括で整理・分類が可能だ。
まずはグループ分けの基本になる「レイヤー」を作っていく。メニュー左端のマスを選択した状態から右クリック。「レイヤーのプロパティ」を開こう。グループ名だけでなく「レイヤー」には個別にタグ付けや色分けなども設定できる。
続いてグループに応じた「プレイス」を作成する。ここでも個別にタグ付けが可能なので、画像のような管理が大変そうなファイルを入れる場合は、できるだけ分りやすく設定しておこう。後でぐんと探しやすくなるぞ。
準備が整ったところで設定した「プレイスウインドウ」にファイルをドラッグ&ドロップ。複数のファイルが入ったフォルダごとドロップしても問題なく扱えるので、とりあえず取っておきたいファイルはどんどん投げ込もう。
アップロード後、「プレイスビューを開く」で3D表示に切り替えられる。視覚的にファイルを探せるので見ているだけで楽しいし、「プレイス」内のファイルが少なければ活字を入力して探すより高速だ。また「quanp.on」はキャッシュデータを保持しているので、オフラインでも問題なくデータが扱えるのも便利なポイント。
縦横のバーをスライドさせると角度を変えたファイルの見せ方もできる。ファイルが増えすぎて表示しきれない場合は設定したタグ情報から目的のファイルを見つけ出そう。外出先で急にデータが必要になった時にも出先でパッと取り出せる、要注目のサービスだ。
オンラインストレージファンなら同じく同期性能に優れた「ZumoDrive」にも注目だぞ。
 全世界1,000万以上ダウンロード超え!水分補給サポートアプリ最新作『Plant Nanny 2 - 植物ナニー2』が11/1より日本先行配信開始中
全世界1,000万以上ダウンロード超え!水分補給サポートアプリ最新作『Plant Nanny 2 - 植物ナニー2』が11/1より日本先行配信開始中 たこ焼きの洞窟にかき氷の山!散歩を習慣化する惑星探索ゲーム『Walkr』がアップデート配信&6/28までアイテムセール開始!
たこ焼きの洞窟にかき氷の山!散歩を習慣化する惑星探索ゲーム『Walkr』がアップデート配信&6/28までアイテムセール開始! 【まとめ】仮想通貨ビットコインで国内・海外問わず自由に決済や買い物ができる販売サイトを立ち上げる
【まとめ】仮想通貨ビットコインで国内・海外問わず自由に決済や買い物ができる販売サイトを立ち上げる 1月期 第7位:管理が楽しい国産ウェブストレージ「quanp」
1月期 第7位:管理が楽しい国産ウェブストレージ「quanp」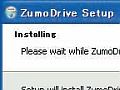 ドライブとして使えるオンラインストレージ「ZumoDrive」
ドライブとして使えるオンラインストレージ「ZumoDrive」 DVDに焼くなんてもう古い!? HDDパンパン状態を賢く解消
DVDに焼くなんてもう古い!? HDDパンパン状態を賢く解消 3月期 第1位:ファイルをHDDのようにウェブ共有「ZumoDrive」
3月期 第1位:ファイルをHDDのようにウェブ共有「ZumoDrive」 お宝ファイルをオンラインの秘密ドライブで仲間と共有しよう
お宝ファイルをオンラインの秘密ドライブで仲間と共有しよう ZumoDrive上からも使える「CDex」で音楽CDをお持ち帰り
ZumoDrive上からも使える「CDex」で音楽CDをお持ち帰り
