【ウインドウズ7完璧導入術】動かないソフトはXPモードで導入

ウインドウズ7は互換性をかなり配慮して作られたOSだが、Vista以降のウインドウズはシステムの根幹がXPまでと大きく異なるため、どうしても正常に動かないソフトが出てくる。切り札としてウインドウズ7には「XPモード」という新機能が搭載されている。
仮想マシンソフト「VirtualPC」を応用して作られた機能で、ウインドウズ7上で仮想的なXPを実行し、その上でソフトを動作させることができる。VirtualPCとの最大の違いは仮想マシンの存在を全く意識せずに使うことができること。仮想マシンを起動してから目的のソフトを動作させるというような二度手間がいらないし、起動の時間も短縮される。本来動かないはずのソフトでも、まるでウインドウズ7に対応しているかのように違和感なく利用できる。VirtualPCでは仮想マシン用にXPを別途購入する必要があったが、XPモードはタダで利用できる。ただしXPモードを搭載しているのはProfessional以上のエディションのみだ。またCPUやBIOSがシステム仮想化技術に未対応だと使えないので注意。
■ XPモードをインストールする
| Windows Virtual PC | ||
| 作者:マイクロソフト | ||
| Windows XP Mode | ||
| 作者:マイクロソフト | ||

XPモードはCPUやBIOSが「IntelVT」または「AMDV」という技術に対応している必要がある。対応状況はメーカーのサイトで確認しよう

パソコン起動時にBIOS設定を実行し、「CPU」の「VirtualizationTechnology」を「有効」または「Enable」に設定する
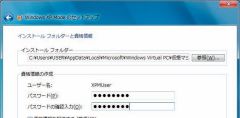
Virtual PCとXPモードをダウンロードする。Virtual PCをインストールしてからXPモードを導入しよう。「資格情報の作成」という画面が表示されたら適当にパスワードを入力してインストールする。インストールには最低3Gバイト程度必要なので注意

スタートメニューから「すべてのプログラム」→「WindowsVirtual PC」→「Windows XP Mode」を選択。VirtualPC上でXPが起動する

VirtualPC上でマイコンピュータを開く。「リムーバブル記憶域があるデバイス」にパソコン本体の光学ドライブ、「その他」にハードディスクが表示される

Vista以降で正常に動作しないソフトをVirtual PCにインストールする。ここではオフィス2000を導入してみた
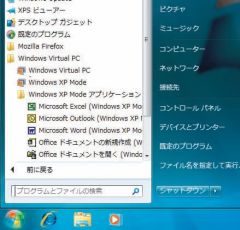
Virtual PCを終了する。スタートメニューから「すべてのプログラム」→「Windows Virtual PC」→「Windows XP Mode アプリケーション」を選ぶとVirtual PCにインストールしたソフトが表示されるのでクリックしてみよう

非対応のソフトがウインドウズ7上で起動する。XPモードで動作しているソフトはタイトルバーがXPの色になっているのですぐに分かるぞ
 全世界1,000万以上ダウンロード超え!水分補給サポートアプリ最新作『Plant Nanny 2 - 植物ナニー2』が11/1より日本先行配信開始中
全世界1,000万以上ダウンロード超え!水分補給サポートアプリ最新作『Plant Nanny 2 - 植物ナニー2』が11/1より日本先行配信開始中 たこ焼きの洞窟にかき氷の山!散歩を習慣化する惑星探索ゲーム『Walkr』がアップデート配信&6/28までアイテムセール開始!
たこ焼きの洞窟にかき氷の山!散歩を習慣化する惑星探索ゲーム『Walkr』がアップデート配信&6/28までアイテムセール開始! 【まとめ】仮想通貨ビットコインで国内・海外問わず自由に決済や買い物ができる販売サイトを立ち上げる
【まとめ】仮想通貨ビットコインで国内・海外問わず自由に決済や買い物ができる販売サイトを立ち上げる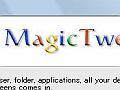 見られたくない画面を隠蔽 音まで消せる「Magic Boss Key」
見られたくない画面を隠蔽 音まで消せる「Magic Boss Key」 怪しいファイルも隔離環境で安全に実行「VirtualPC」
怪しいファイルも隔離環境で安全に実行「VirtualPC」 MSの「Virtual PC」最新版でゲームパッチなどを安全に起動
MSの「Virtual PC」最新版でゲームパッチなどを安全に起動 Windows7β版を今使っているPCに影響を与えずにインスコ
Windows7β版を今使っているPCに影響を与えずにインスコ VirtualPC用のXP Proインスト済みイメージファイルを無料でゲット
VirtualPC用のXP Proインスト済みイメージファイルを無料でゲット 隔離環境内で威力発揮! 「Virtual PC」活用テクまとめ
隔離環境内で威力発揮! 「Virtual PC」活用テクまとめ
