「Wave Time Control」と「TMPGEnc」の合わせ技を使おう。
たまに映像より音声が遅れている動画があるが、これを修正するのはそれほど難しくない。しかし、音声がだんだん遅くなったり速くなっていくような動画の場合、直すのは非常に面倒である。こういった動画はゲームを録画したものに多く、ディスクに動画を書き込む際に映像と音声の同期が取れていないために起きる。
そんな動画には「Wave Time C ontrol」というツールを利用しよう。このツールは、音程はそのままに音声の長さだけを変更することができる。音声部分を取り出し、Wave Time Controlで修正してから、「TMPGEnc」を使って音声と動画と再結合すれば、ズレは修正される。
手順は少々複雑になるが、お気に入りの動画であれば労を惜しまず、万全の状態で再生できるようにしておくのがいいだろう。
そんな動画には「Wave Time C ontrol」というツールを利用しよう。このツールは、音程はそのままに音声の長さだけを変更することができる。音声部分を取り出し、Wave Time Controlで修正してから、「TMPGEnc」を使って音声と動画と再結合すれば、ズレは修正される。
手順は少々複雑になるが、お気に入りの動画であれば労を惜しまず、万全の状態で再生できるようにしておくのがいいだろう。
 動画の最後の方を再生し、最大でどれくらいの時間のズレがあるか確認する。たとえば「3秒半くらい」といった程度の感覚でOK
動画の最後の方を再生し、最大でどれくらいの時間のズレがあるか確認する。たとえば「3秒半くらい」といった程度の感覚でOK
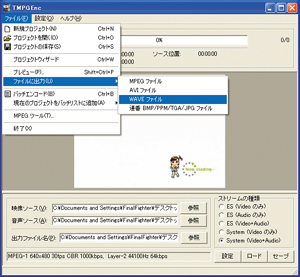 TMPGEncを起動し、動画から音声を抽出する。「ファイル」→「ファイルに出力」→「WAVEファイル」とクリックし、音声をWAVEファイルとして保存しよう
TMPGEncを起動し、動画から音声を抽出する。「ファイル」→「ファイルに出力」→「WAVEファイル」とクリックし、音声をWAVEファイルとして保存しよう
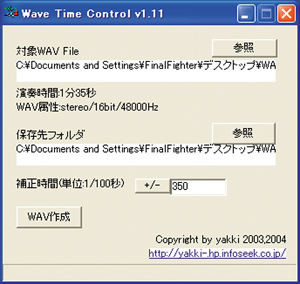 Wave Time Controlを起動。「対象WAV File」の「参照」から抽出したWAVファイルを選択し、時間のズレを入力する。時間の単位が1/100 秒なので、3秒半長くしたい場合には「350」、逆に短くしたい場合は「-350」と入力する
Wave Time Controlを起動。「対象WAV File」の「参照」から抽出したWAVファイルを選択し、時間のズレを入力する。時間の単位が1/100 秒なので、3秒半長くしたい場合には「350」、逆に短くしたい場合は「-350」と入力する
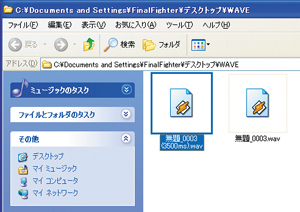 「WAV作成」をクリックすると補正ファイルの作成が始まる。補正されたファイルには時間がファイル名に付記されているぞ
「WAV作成」をクリックすると補正ファイルの作成が始まる。補正されたファイルには時間がファイル名に付記されているぞ
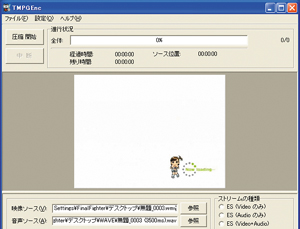 TMPGEncで動画ファイルを開き、「音声ソース」に先ほど補正されたファイルを選択する
TMPGEncで動画ファイルを開き、「音声ソース」に先ほど補正されたファイルを選択する
 「ファイル」→「ファイルに出力」→「AVIファイル」とクリックし、劣化がないように無圧縮AVIファイルで保存する
「ファイル」→「ファイルに出力」→「AVIファイル」とクリックし、劣化がないように無圧縮AVIファイルで保存する
 保存した動画を再生し、音声にズレがないかを確認する。音声の長さがまだ違っている場合は、WaveTime Controlで再度調整ファイルを作成する。例えば先ほど「350」だった場合は「340」のファイルを作成してみるといった感じだ
保存した動画を再生し、音声にズレがないかを確認する。音声の長さがまだ違っている場合は、WaveTime Controlで再度調整ファイルを作成する。例えば先ほど「350」だった場合は「340」のファイルを作成してみるといった感じだ
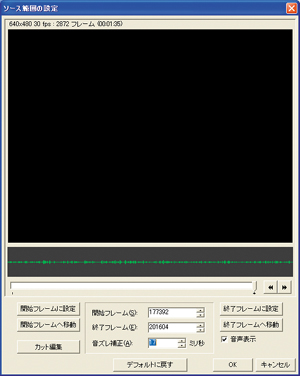 音声の長さは問題なくても開始位置がおかしいという場合は、TMPGEncで「設定」→「ビデオ詳細」→「ソースの範囲」にチェックを入れ、さらに「ソースの範囲」をダブルクリックすると「音ズレ補正」という項目が表示される。ここに秒数を入力すると、音声の開始位置をずらすことができる。こうして微調整を繰り返し、音ズレを完璧に直そう
音声の長さは問題なくても開始位置がおかしいという場合は、TMPGEncで「設定」→「ビデオ詳細」→「ソースの範囲」にチェックを入れ、さらに「ソースの範囲」をダブルクリックすると「音ズレ補正」という項目が表示される。ここに秒数を入力すると、音声の開始位置をずらすことができる。こうして微調整を繰り返し、音ズレを完璧に直そう
 全世界1,000万以上ダウンロード超え!水分補給サポートアプリ最新作『Plant Nanny 2 - 植物ナニー2』が11/1より日本先行配信開始中
全世界1,000万以上ダウンロード超え!水分補給サポートアプリ最新作『Plant Nanny 2 - 植物ナニー2』が11/1より日本先行配信開始中 たこ焼きの洞窟にかき氷の山!散歩を習慣化する惑星探索ゲーム『Walkr』がアップデート配信&6/28までアイテムセール開始!
たこ焼きの洞窟にかき氷の山!散歩を習慣化する惑星探索ゲーム『Walkr』がアップデート配信&6/28までアイテムセール開始! 【まとめ】仮想通貨ビットコインで国内・海外問わず自由に決済や買い物ができる販売サイトを立ち上げる
【まとめ】仮想通貨ビットコインで国内・海外問わず自由に決済や買い物ができる販売サイトを立ち上げる 超有名な日本を代表する動画エンコーダ「TMPGEnc」無料版
超有名な日本を代表する動画エンコーダ「TMPGEnc」無料版 オリジナリティあふれるケータイ着信音を作成する
オリジナリティあふれるケータイ着信音を作成する ボーカル音だけ消した自宅練習用のカラオケ音源を作成したい。
ボーカル音だけ消した自宅練習用のカラオケ音源を作成したい。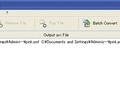 AnvSoftで動画にDemoと表示される。
AnvSoftで動画にDemoと表示される。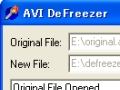 再生中に画面が止まるフリーズAVIを修復するAVIDeFreezer
再生中に画面が止まるフリーズAVIを修復するAVIDeFreezer 地デジ攻略・TS編集編:より完璧なCMカットを目指そう
地デジ攻略・TS編集編:より完璧なCMカットを目指そう
