【パスワード超管理術2】KeePassにマスターパスワードを設定
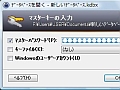
「KeePass」のインストールと初期設定が終わったら、次はいよいよマスターパスワードの登録だ。このマスターパスワードさえ覚えておけば、すべてのパスワードが利用可能になるという、「KeePass」におけるもっとも重要な設定となる。手順を確認しながら、確実に登録しよう。
インストールと初期設定が終わったら早速パスワードを登録していこう。まずはパスワードデータベースを作成し、マスターパスワードを登録する。すべてのパスワードはこのデータベースに保存されるので、削除してしまうと二度とパスワードを表示できなくなる。同様にマスターパスワードを忘れると、データベースの暗号化が一切解除できなくなる。救済措置は用意されていないので絶対忘れないようにしよう。また、マスターパスワードは究極の鍵なので、できる限り難しいパスワードにすることをオススメしたい。
次にウェブサービスごとのパスワードを登録する。登録時のポイントは、ウェブサービスのログインページに表示されているタイトルと、パスワードエントリーの「タイトル」を一致するように入力することだ。一致していないと後述するパスワードの自動入力機能が動作しないので注意してほしい。なお、ログインページのタイトルはブラウザのタブバー、およびタスクバーに表示される。たとえばTwitterなら「Twitter」、ヤフーなら「Yahoo! JAPAN」と入力するといい。ただしChromeを使っている場合、Googleのログインページは「Google」ではなく、「Google アカウント」「Gmail」などと入力する必要がある。
パスワードの入力が終わったらブラウザでウェブサービスのログインページを開き、キーボードの左「Alt」と左「Ctrl」と「A」キーを同時押ししてみよう。サービスに対応したユーザー名とパスワードが自動入力され、ログインが行われるぞ。
■ 全パスワードを管理するマスターパスワードを登録
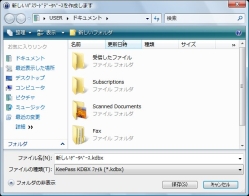
KeePassのメニューから「ファイル」→「新規」を選び、パスワードデータベースを任意の名前で作成する
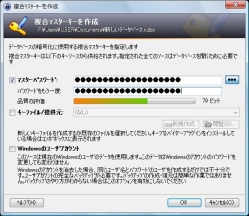
マスターパスワードの設定画面が表示されるので任意の文字列を入力しよう。また、パスワードの代わりになるファイル「キーファイル」を指定することもできる
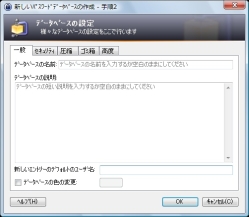
データベースの設定画面が表示される。任意の名前を入力するか、そのまま「OK」をクリックしよう

メニューの「編集」→「エントリーの追加」を選択する。「タイトル」に自動入力したいサービスにあるログインページのタイトルを入力する。サービスに対応した「ユーザ名」と「パスワード」を入力し「もう1度」にパスワードを再入力。「OK」をクリックして登録する

パスワードの登録がすべて終わったらメニューの「ファイル」→「保存」をクリックし、データベースを更新しておく
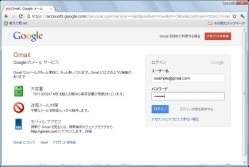
ブラウザでウェブサービスのログインページを開き、キーボードの左「Alt」+左「Ctrl」+「A」を押すとユーザー名とパスワードが全自動で入力され、ログインが実行されるぞ
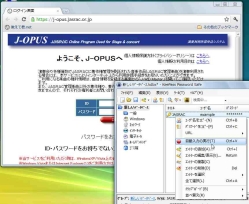
ページタイトルの関係で自動ログインが行えないページの場合、KeePassのウインドウでパスワードエントリーを右クリックし「自動入力の実行」を選ぶとログインできる
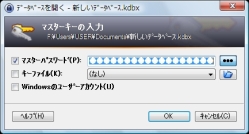
KeePassを終了すると、次回からは起動時にマスターパスワードの入力画面が表示される。ここでパスワードを入力できないとデータベース内のパスワードを使えないというわけだ
 全世界1,000万以上ダウンロード超え!水分補給サポートアプリ最新作『Plant Nanny 2 - 植物ナニー2』が11/1より日本先行配信開始中
全世界1,000万以上ダウンロード超え!水分補給サポートアプリ最新作『Plant Nanny 2 - 植物ナニー2』が11/1より日本先行配信開始中 たこ焼きの洞窟にかき氷の山!散歩を習慣化する惑星探索ゲーム『Walkr』がアップデート配信&6/28までアイテムセール開始!
たこ焼きの洞窟にかき氷の山!散歩を習慣化する惑星探索ゲーム『Walkr』がアップデート配信&6/28までアイテムセール開始! 【まとめ】仮想通貨ビットコインで国内・海外問わず自由に決済や買い物ができる販売サイトを立ち上げる
【まとめ】仮想通貨ビットコインで国内・海外問わず自由に決済や買い物ができる販売サイトを立ち上げる 【Chrome使い方講座1】GoogleChromeの便利な基本技を確認
【Chrome使い方講座1】GoogleChromeの便利な基本技を確認 Q&A特集:2008年のGoogleに関する疑問を一気に解決!
Q&A特集:2008年のGoogleに関する疑問を一気に解決!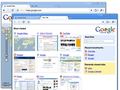 Google謹製ブラウザ「Google Chrome」記事まとめ
Google謹製ブラウザ「Google Chrome」記事まとめ Googleの管理は国家を超える? ちょっとキモイかも
Googleの管理は国家を超える? ちょっとキモイかも Chrome+GMail等を持ち歩けるPortable Chrome(Chromium)
Chrome+GMail等を持ち歩けるPortable Chrome(Chromium) Gmail、他メールサービスからのメッセージインポート機能を公開
Gmail、他メールサービスからのメッセージインポート機能を公開
