ウインドウズの起動が遅いときは原因のソフトの「時間差起動」で対処すべし
ウインドウズの起動に時間がかかる……という悩みを抱えている人は多いはず。起動時間を短縮するには、自動起動するソフトを減らすのが基本。しかし、必要なソフトを削除するわけにはないかない。そこで、「時間差起動」で、ソフトの起動を遅らせるというテクニックが有効だ。
OSの起動時間を短縮するには、不要な自動起動ソフトを停止するのが基本。「必要なソフトしか残っていないが、それでも起動に時間がかかる」という場合、そのソフトの起動を遅らせるという技がある。
OSの起動時間とは、結局のところウインドウズが操作できるようになるまでの時間のこと。起動が重いソフトの起動を後回しにすれば、体感的に、OSが早く起動するかのように感じられるというワケだ。
ソフトの時間差起動には「Windows遅延起動スタートアップTool」を利用すればOK。これで、イライラして読み込み中の画面を待つことなく、スムーズに作業に入れるようになるぞ。
■ OS起動が遅くなる原因となっているツールを削除
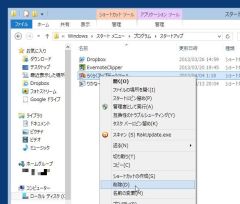
まずは不要な自動起動ソフトを削除しよう。「C:\Users\[ユーザー名]\AppData\Roaming\Microsoft\Windows\Start Menu\Programs\Startup」を開くと、自動起動するソフトのショートカットが登録されているので、普段使わないものを削除する

普段使うツールのみが起動するようになったが、それでもOSの立ち上がりが遅い場合は、重要度の低いツールを「時間差起動」して、パソコンが使えるようになるまでの体感速度を短縮するといい
■ 指定したツールを遅延して自動起動するように設定する
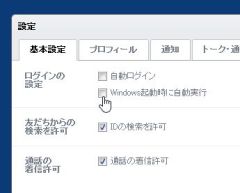
まずはツールの自動起動設定を無効にしよう。今回はパソコン版の「LINE」を設定する。タスクトレイを右クリックして「設定」の「基本設定」タブで「Windows起動時に自動実行」のチェックを外す
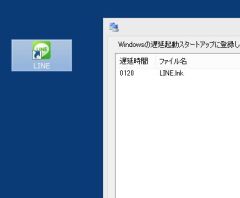
「Windows遅延起動スタートアップTool」をダウンロードし、起動。起動を遅らせたいツール(今回はLINE)のショートカットをドラック&ドロップで登録しよう
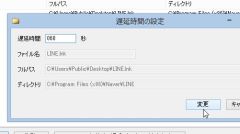
ツールが起動する時間をどのくらい遅らせるか設定できる。今回は「060」と入力。OSの起動から60秒後にLINEが立ち上がるように設定。「変更」をクリックする
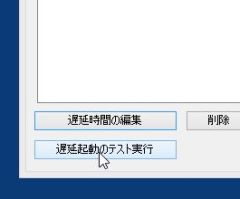
正しく設定されたか「遅延起動のテスト実行」をクリックして確かめてみよう。クリックから60秒後にLINEが起動すれば設定は正しく行えている(事前にLINEを終了させておくのを忘れないように)


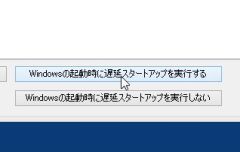
 全世界1,000万以上ダウンロード超え!水分補給サポートアプリ最新作『Plant Nanny 2 - 植物ナニー2』が11/1より日本先行配信開始中
全世界1,000万以上ダウンロード超え!水分補給サポートアプリ最新作『Plant Nanny 2 - 植物ナニー2』が11/1より日本先行配信開始中 たこ焼きの洞窟にかき氷の山!散歩を習慣化する惑星探索ゲーム『Walkr』がアップデート配信&6/28までアイテムセール開始!
たこ焼きの洞窟にかき氷の山!散歩を習慣化する惑星探索ゲーム『Walkr』がアップデート配信&6/28までアイテムセール開始! 【まとめ】仮想通貨ビットコインで国内・海外問わず自由に決済や買い物ができる販売サイトを立ち上げる
【まとめ】仮想通貨ビットコインで国内・海外問わず自由に決済や買い物ができる販売サイトを立ち上げる ウインドウズ8で起動時にソフトの自動実行を設定したい 「スタートアップ」フォルダの場所は?
ウインドウズ8で起動時にソフトの自動実行を設定したい 「スタートアップ」フォルダの場所は? ウインドウズ8のスタートメニューの代わりはコレ タスクバーから導入済みソフトを呼び出す
ウインドウズ8のスタートメニューの代わりはコレ タスクバーから導入済みソフトを呼び出す Windows7機能拡張:クラシックで見た目を旧ウインドウズに戻す
Windows7機能拡張:クラシックで見た目を旧ウインドウズに戻す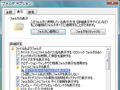 「送る」メニューにプログラムを追加したい。OSはVistaです。
「送る」メニューにプログラムを追加したい。OSはVistaです。 どんな環境にでもPC版LINEをインストールできる!Chrome拡張版LINEは要チェック
どんな環境にでもPC版LINEをインストールできる!Chrome拡張版LINEは要チェック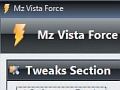 【Vista】「Mz Vista Force」「Mz Ram Booster」でVista軽量化
【Vista】「Mz Vista Force」「Mz Ram Booster」でVista軽量化
