大きすぎても小さすぎても使いにくい!ウインドウの大きさを一定にする方法
ソフトやフォルダを開いたときに、どうもしっくりこないサイズで使いにくい……と感じる人は多いはず。標準の設定では「最大」「最少」しか指定できないウインドウのサイズを、「Sizer」を使って、快適なサイズ・位置に一発で設定できるようにしよう。
複数のウインドウを使ってバリバリ仕事をしている人にとって、ウインドウの大きさ、配置は非常に重要だ。ウインドウズではショートカットからの起動時にウインドウのサイズを指定できる標準の機能があるが、「最大化」と「最少化」のみなので、使い物にならない。
「Sizer」は、あらかじめ設定したサイズと場所に、ウインドウを配置するツールだ。起動時に自動的に発動するわけではないが、ソフトやブラウザ、フォルダのウインドウのサイズと配置が固定されていないと、作業に支障をきたすような場合は、「Sizer」で指定しておくとワンクリックで再配置できるぞ。
■ ショートカットのサイズは最大か最少
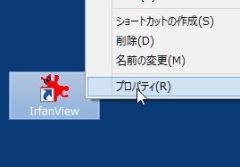
ウインドウズ標準の機能では、ショートカットで起動したソフトの画面サイズを指定できる。右クリックから「プロパティ」を開く
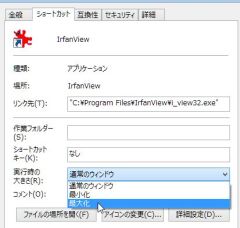
「ショートカット」タブで「実行時の大きさ」を指定。ここで設定できるのは「最大化」と「最小化」のみ。大雑把過ぎて実用性に欠けるのが難点
■ 「Sizer」で指定のサイズと位置に画面を変更
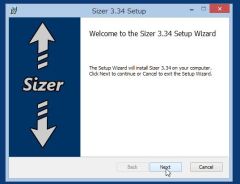
「Sizer」を公式サイトからダウンロードし、インストールしよう
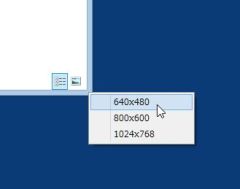
フォルダを開いて、周縁部分(カーソルが拡大・縮小の矢印に変わる部分)で右クリックすると、ウインドウのリサイズメニューが表示される。初期設定では3つのサイズから指定可能
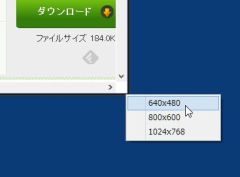
フォルダ以外にも、ソフトやブラウザの周縁を右クリックして、同様にウインドウサイズを指定して変更できる
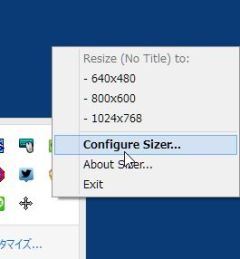
自分で指定したサイズに変更したい場合は、タスクトレイのアイコンを右クリックして「Configure Sizer」をクリックしよう
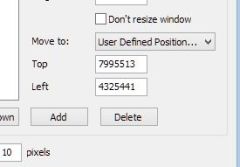
「Sizer」ではウインドウのサイズだけでなく、ウインドウの位置も指定できる。「Move to:」で「User Defined~」を選択して、画面上の座標を指定すると、リサイズと同時に指定の位置に移動するぞ
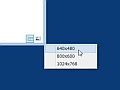
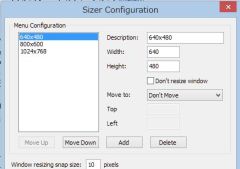
 全世界1,000万以上ダウンロード超え!水分補給サポートアプリ最新作『Plant Nanny 2 - 植物ナニー2』が11/1より日本先行配信開始中
全世界1,000万以上ダウンロード超え!水分補給サポートアプリ最新作『Plant Nanny 2 - 植物ナニー2』が11/1より日本先行配信開始中 たこ焼きの洞窟にかき氷の山!散歩を習慣化する惑星探索ゲーム『Walkr』がアップデート配信&6/28までアイテムセール開始!
たこ焼きの洞窟にかき氷の山!散歩を習慣化する惑星探索ゲーム『Walkr』がアップデート配信&6/28までアイテムセール開始! 【まとめ】仮想通貨ビットコインで国内・海外問わず自由に決済や買い物ができる販売サイトを立ち上げる
【まとめ】仮想通貨ビットコインで国内・海外問わず自由に決済や買い物ができる販売サイトを立ち上げる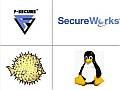 Conficker活動開始 1クリックで感染状態が分かるページなど
Conficker活動開始 1クリックで感染状態が分かるページなど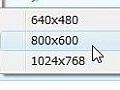 画面の大きさを指定したサイズに一発変換できる「Sizer」
画面の大きさを指定したサイズに一発変換できる「Sizer」 オリジナリティあふれるケータイ着信音を作成する
オリジナリティあふれるケータイ着信音を作成する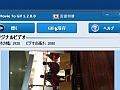 Twitter投稿用にMPEG・AVI・MOV動画から簡単にGIF動画を作成する
Twitter投稿用にMPEG・AVI・MOV動画から簡単にGIF動画を作成する 目立たずに身体の情報を収集するウェアラブルデバイス「UP move」
目立たずに身体の情報を収集するウェアラブルデバイス「UP move」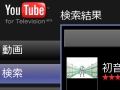 YouTubeのPS3/Wii向け公式サイトが登場(PCでも試用可)
YouTubeのPS3/Wii向け公式サイトが登場(PCでも試用可)
