画像やテキストを簡単にPDF化するには…ウインドウズの印刷機能から行うべし
重要な書類はPDF形式が使われることが多い。PDFはAdobeやOffce系のソフトなら標準で作成できるが、PC環境によっては、そんなものインストールされない、という場合も多い。そんなときのお助けツールが、ウインドウズ印刷機能を利用する「BullZip PDF Printer」だ。
仕事で、急に「PDFで書類を用意して」と言われて、あわてふためいた経験は誰でも一度くらいあるはず。Office系のソフトが完備されているパソコンなら問題ないが、商用ソフト一切なしの環境では、どうやってPDFを用意していいものか途方に暮れるはず。
フリーのオフィス互換ソフト「OpenOffce」や「LibreOffice」で書類を作り直してPDF出力するのもいいが、もっと手軽なのが、ウインドウズの印刷機能からPDFを作成できる「BullZip PDF Printer」だ。
このソフトが便利なのは、印刷対象となるファイルであれば、なんでもPDF化できることだ。テキスト、画像、ウェブページなどなど、プリンタに送り込めるデータは、全てPDFとして出力できる。
手っ取り早くPDFファイルを作成したいときのために、仕事用のパソコンに導入しておくべし。
■ 印刷機能を利用してPDFファイルを作成する
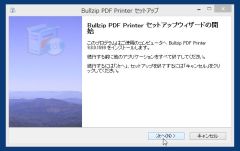
「BullZip PDF Printerをダウンロードし、インストールしよう
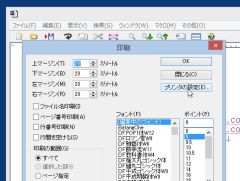
「BullZip PDF Printer」は、印刷ダイアログから起動する。PDF化したい画面を開いて、「ファイル」→「印刷」をクリック。「プリンタの設定」を開こう

「プリンター名」に「BullZip PDF Printer」の項目があるので、選択しよう
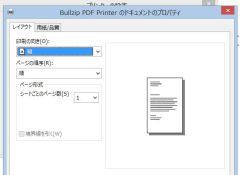
「プロパティ」を開くと、印刷の向きやカラー/モノクロの設定を行える。この辺はプリンタの設定と同じ感覚だ

もっと細かい設定を行いたい場合は、「プロパティ」の「詳細設定」を開こう。用意のサイズや印刷画質、拡大縮小の設定が行える
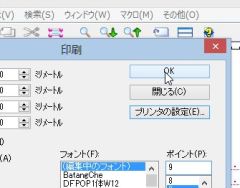
PDF出力の設定が完了したら、印刷ダイアログの「OK」をクリックしよう

PDFで出力する前に、出力先などの設定画面が表示される。「一般」タブの「ファイル名」でPDFの保存先を指定

「ドキュメント」タブでPDFファイルの作者名やタイトル、キーワードなどを設定しよう


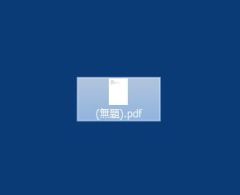
 全世界1,000万以上ダウンロード超え!水分補給サポートアプリ最新作『Plant Nanny 2 - 植物ナニー2』が11/1より日本先行配信開始中
全世界1,000万以上ダウンロード超え!水分補給サポートアプリ最新作『Plant Nanny 2 - 植物ナニー2』が11/1より日本先行配信開始中 たこ焼きの洞窟にかき氷の山!散歩を習慣化する惑星探索ゲーム『Walkr』がアップデート配信&6/28までアイテムセール開始!
たこ焼きの洞窟にかき氷の山!散歩を習慣化する惑星探索ゲーム『Walkr』がアップデート配信&6/28までアイテムセール開始! 【まとめ】仮想通貨ビットコインで国内・海外問わず自由に決済や買い物ができる販売サイトを立ち上げる
【まとめ】仮想通貨ビットコインで国内・海外問わず自由に決済や買い物ができる販売サイトを立ち上げる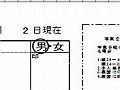 エクセルで作られた履歴書で「丸で囲む」を入力するやり方が分からない
エクセルで作られた履歴書で「丸で囲む」を入力するやり方が分からない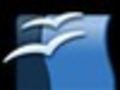 Office互換の無料オフィススイート「OpenOffice.org」
Office互換の無料オフィススイート「OpenOffice.org」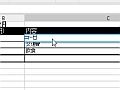 ワードやエクセルなどローカルのオフィス関連のファイルを編集できるChrome拡張
ワードやエクセルなどローカルのオフィス関連のファイルを編集できるChrome拡張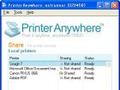 出先ノーパソ→自宅デスクトップに印刷指令を出す「Printer Anywhere」
出先ノーパソ→自宅デスクトップに印刷指令を出す「Printer Anywhere」 ウェブでエクセルやワードが扱えるMS純正「Office Web Apps」
ウェブでエクセルやワードが扱えるMS純正「Office Web Apps」 重すぎるPDFは扱いにくい!PDFを軽量化する3つのテクニック
重すぎるPDFは扱いにくい!PDFを軽量化する3つのテクニック
