Gmailに不満があるならオンラインのメールクライアント「Rainloop」を独自ドメインで導入しよう
メールクライアントとしては圧倒的な支持を集めているのがGmail。あらゆるメールを1つの画面から管理できる便利なサービスだが、セキュリティや容量の面で不安があるのも事実。そこで、Gamilそっくりの機能を自分でサーバーに導入できるサービスとして注目を集めているのが「Rainloop」だ。
Gmailは、オンライン型のメールクライアントサービス。独自のメールアドレスを発行できるほか、複数のメールアドレスを登録して1つの画面で管理できることから、いくつもメールアドレスを併用している人にとって欠かせないサービスとなっている。
しかし、Gmailにも欠点がある。例えば容量制限。Gmailを無料で利用できるのは総容量15Gバイトまで。それ以上になると有料コースを契約しなければならない。また、セキュリティ面でも不安が残る。過去にGmailから個人情報が漏洩したこともあり、100%信頼できるサービスとは言えない。
Gmailからの乗り換え先として注目を集めているのが「Rainloop」だ。機能面ではGmailとまったく同じ、自分でサーバーに導入して構築すると、複数のメールアカウントをまとめて管理できる。今回は「お名前.com」のレンタルサーバー(共用サーバーSD)に「Rainloop」を導入。「お名前.com」の独自ドメインで作成したメールアドレスや、外部のメールアドレスを登録して、「Rainloop」からまとめて管理する方法を解説するぞ。
■ 共用サーバーをGmailのようなウェブメールクライアントにする
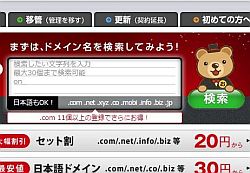
ブラウザで、「お名前.com」のトップページを開く。検索欄に取得したいドメイン名を入力して、「検索」ボタンをクリックしよう。入力する文字列は「oshiete-kun.net」なら「oshiete-kun」と、ドットの前の部分のみでOKだ
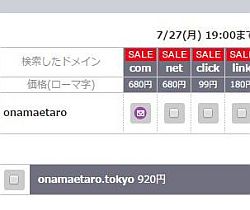
チェックボックスが空欄になっているのが、取得可能なトップレベルドメイン。欲しいトップレベルドメインにチェックを入れよう。なお、就職活動用には「.com」「.net」「.jp」などを選ぶのが無難。独創性狙いで新ドメインを選んでみるのもアリだ
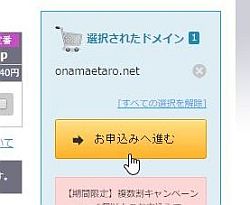
「選択されたドメイン」に希望のドメインが表示されているのを確認して、「お申込みへ進む」をクリックしよう
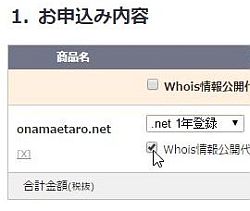
ドメインの登録年数を選択する。初期設定では「1年登録」となっているが、ここで複数年を選んでおくと、翌年に更新作業を忘れても大切なドメインが突然失効することがなくなる。また、「Whois情報公開代行」にチェックを入れると、Whoisに表示する登録情報を「お名前.com」が代替してくれるため、個人情報が隠せる。無料なのでぜひ設定しておこう。
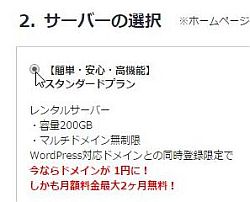
「サーバーの選択」でメール機能を利用するプランを選択しよう。「スタンダードプラン」と「高機能メールプラン」のどちらを選んでもOK。今回は「スタンダードプラン」を選択する。「高機能メールプラン」の設定方法は、過去の記事を参照して欲しい。また、レンタルサーバーのコストが気になる場合は、無料で簡易的にメールアドレスを作成する方法もあるぞ(過去記事参照)
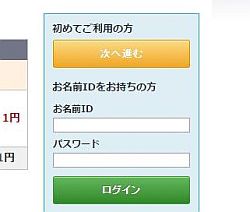
過去に「お名前.com」を利用したことがある人は、そのときに作成した「お名前ID」とパスワードを入力して「ログイン」をクリック。それ以外の人は「初めてご利用の方」の「次に進む」をクリックする
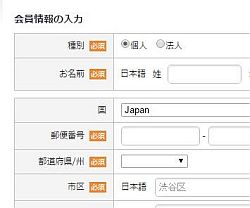
「次に進む」をクリックすると、「お名前.com」のユーザー登録ページに移動する。名前や住所、連絡先などの情報を入力してアカウントを作成。ログインしよう
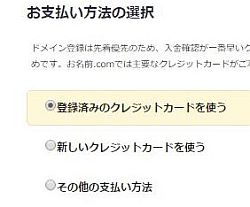
「お支払い方法の選択」で決済方法を選ぶ。クレジットカード決済、コンビニ決済、銀行振込から選択できる 。クレジットカード決済ならドメイン取得手続きがリアルタイムで完了するのでオススメだ
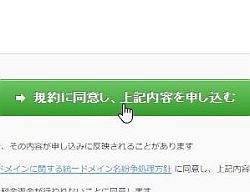
決済方法を選択したら、「規約に同意し、上記内容を申し込む」のボタンをクリックしよう。これでドメイン取得申込の手続きは完了だ。決済方法でコンビニ決済、銀行振込を選択した場合は、「お名前.com」から送信されるメールを確認のうえ、忘れずに入金手続きを済ませよう
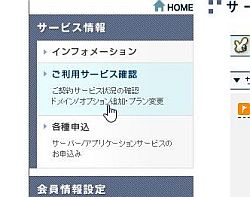
ドメイン・レンタルサーバーの申込が完了したら、「サーバーNavi」を開いて左のメニューから「ご利用サービス確認」をクリックしよう
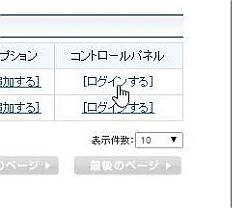
「共用サーバーSD」の「コントロールパネル」の項目にある「ログインする」をクリックする
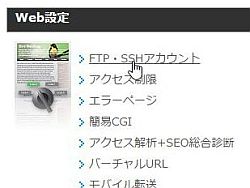
共用サーバーSDのコントロールパネルが開くので、「Web設定」の「FTP・SSHアカウント」をクリックしよう
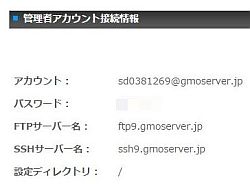
FTPの「アカウント」「パスワード」「FTPサーバー名」を確認。これらの情報を使ってFTPクライアントソフトで共用SDサーバーに接続しよう。今回は「FFFTP」という定番のクライアントソフトでサーバーに接続する
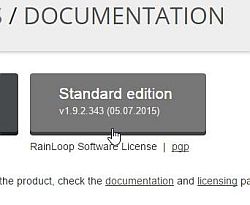
「Rainloop」の公式サイトを開いてZIPファイルをダウンロードし、解凍ソフトを使って展開しよう
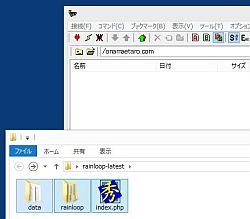
FFFTPを使って共用SDサーバーに接続し、取得したドメインのフォルダを開く。ダウンロードした「Lainloop」内のすべてのファイルを転送しよう
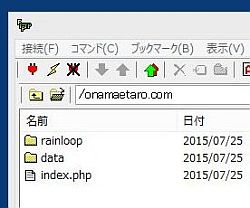
取得したドメイン名のフォルダの中に「rainloop」「date」「index.html」の3つのファイルが移動したら準備は完了だ。取得したドメイン名をブラウザで開いてみよう
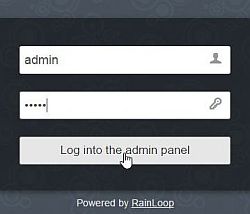
Rainloopのサイトが表示される。ただし、トップページからはログインできない。「http://<独自ドメイン>/?/admin」を開くと、管理者用のログインページが表示されるので、ここからログインしよう。インストール直後はユーザー名は「admin」、パスワードは「12345」に設定されている
「Rainloop」の管理画面にログインできたら、「Security」から管理者のパスワードを変更しておこう。初期設定のままで運用を管理すると、部外者に「Rainloop」で受信したメールを勝手に覗かれる可能性があるので、必ず初期パスワード(12345)から変更しておくこと。
現在、「お名前.com」では登録実績1,000万件突破を記念して、期間限定で新規登録キャンペーンを実施中。なんと、誰もが知っている『.com』ドメインなどが1個"30円"から登録できるのだ。ぜひこの機会にドメインをまとめて登録して、夏休みはメールアドレス作りに励んでみよう。
次回は、「お名前.com」の共用サーバーSDを使って作成したメールアドレスを「Rainloop」に登録。さらにGmailなどの外部メールサービスのアドレスも登録して、すべてのメールを「Rainloop」から管理できる環境を整えるぞ。
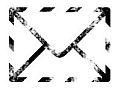
 全世界1,000万以上ダウンロード超え!水分補給サポートアプリ最新作『Plant Nanny 2 - 植物ナニー2』が11/1より日本先行配信開始中
全世界1,000万以上ダウンロード超え!水分補給サポートアプリ最新作『Plant Nanny 2 - 植物ナニー2』が11/1より日本先行配信開始中 たこ焼きの洞窟にかき氷の山!散歩を習慣化する惑星探索ゲーム『Walkr』がアップデート配信&6/28までアイテムセール開始!
たこ焼きの洞窟にかき氷の山!散歩を習慣化する惑星探索ゲーム『Walkr』がアップデート配信&6/28までアイテムセール開始! 【まとめ】仮想通貨ビットコインで国内・海外問わず自由に決済や買い物ができる販売サイトを立ち上げる
【まとめ】仮想通貨ビットコインで国内・海外問わず自由に決済や買い物ができる販売サイトを立ち上げる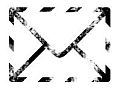 GmailもOutlook.comもまとめて管理 複数メアドを統括するクライアント「Rainloop」を導入する
GmailもOutlook.comもまとめて管理 複数メアドを統括するクライアント「Rainloop」を導入する あの巨大掲示板が自分だけのものに! 「2ちゃんねる」を「お名前.com」のサーバーで完全再現する
あの巨大掲示板が自分だけのものに! 「2ちゃんねる」を「お名前.com」のサーバーで完全再現する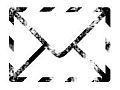 【まとめ】Gmailと同等のウェブ型メールクライアントを自前で用意 「Rainloop」で独自ドメインのメアドを管理しよう
【まとめ】Gmailと同等のウェブ型メールクライアントを自前で用意 「Rainloop」で独自ドメインのメアドを管理しよう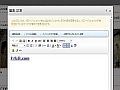 ブラックボックス化はNG!素人でも改造できるサイトを「concrete5(コンクリート5)」で作る
ブラックボックス化はNG!素人でも改造できるサイトを「concrete5(コンクリート5)」で作る 10年後でも確実に使える短縮URLを作成!「YOURLS」を共用サーバーに導入する
10年後でも確実に使える短縮URLを作成!「YOURLS」を共用サーバーに導入する 人力検索サービスを独自ドメインで構築 「phpMyFAQ」で本格的なFAQサイトを作る
人力検索サービスを独自ドメインで構築 「phpMyFAQ」で本格的なFAQサイトを作る
