Avidemuxでフィルタを設定して自由自在に動画形式を変換
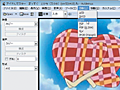
Avidemuxでは、読み込んで編集した動画を、さまざまな形式に変換して保存できる。対応ソフトの多いAVI、DVD保存用にMPEG2、持ち歩き用にMP4など、各動画形式を使い分けることができる。今回はその手順を紹介しよう。
動画の形式は、パソコンで視聴したければ、対応ソフトの多いAVI形式がオススメだ。DVD±Rに焼きたい場合などは、MPEG2形式を選択しよう。FLVやMP4形式で保存することも可能だ。
また、エンコード前の動画にフィルタを適用することで、さまざまな加工を施せる。映像の解像度を変更したり、上下に黒帯を付加して縦横比を調節したり、逆に黒帯を切り取るなど、さまざまなフィルタが用意されているぞ。
色調補正やノイズ除去、シャープ化などの映像処理フィルタもある。録画したTVをきれいにエンコードしたい場合や、動画サイトから落とした低画質の動画を少しでもきれいにしたい場合などに役立つぞ。これらのエンコード機能を使いこなして、小さなサイズで高画質な動画ファイルをガンガン作成しよう。
フィルタとエンコード設定を行う
| AviDemux | ||
| 作者:Mean | ||
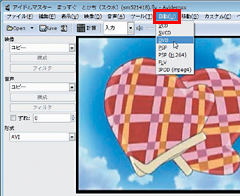
「自動」メニューでは、DVDやPSP、iPodなどに合わせたエンコード設定を自動で行える
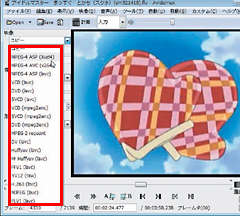
手動で設定する場合は、「映像」「音声」「形式」のドロップダウンリストでコーデックとファイル形式を選択しよう
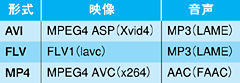
基本的に、ファイル形式ごとに使えるコーデックは限られている。左記のような組み合わせが代表的だ
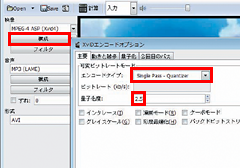
「映像」の下の「構成」を押すと、映像コーデックの設定画面が表示される。エンコードタイプを選択して、画質やビットレートの値を指定しよう。「Quantizer」は、小さくするほど高画質になる。3以上にすると、かなりサイズが縮むが、劣化が目立つようになる
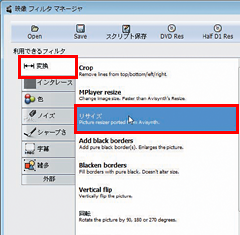
「フィルタ」を押すと、このようなフィルタ編集画面が表示される。一番左のタブでカテゴリを選び、追加したいフィルタをダブルクリックしよう

ダブルクリックしたフィルタの詳細設定画面が表示される。「OK」を押せば、フィルタ一覧に追加されるぞ
Tips・ファイルサイズの上限を指定してエンコード時のビットレートを算出
映像のエンコード設定では、画質を指定するモードと、ビットレート(時間当たりの容量)を指定するモードがある。ファイルサイズ制限のある動画サイトに投稿するときや、DVD±Rなどのメディアに焼きたいときは、ビットレート指定モードを使うといい。容量制限をギリギリ超えないサイズの、できるだけ高画質な動画を作成できるぞ。
Avidemuxに搭載されている「計算」機能を使えば、動画の長さとファイルサイズの上限、音声部分のビットレートから、映像部分に指定すべきビットレートを算出できる。
なお、「SinglePass - Bitrate」を選択してエンコードした場合、常に一定のビットレートになるため、動きの激しい部分などの画質が低下しやすい。エンコード時間が倍増してしまうが、「Tow Pass」を選択するといいぞ。
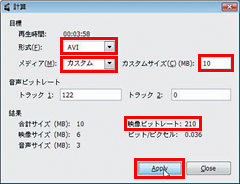
ツールバーの「計算」でビットレート計算画面を出し、「メディア」で「カスタム」を選択して目標サイズを入力し、「Apply」を押そう。「映像ビットレート」の欄に、設定すべきビットレートが表示されるぞ
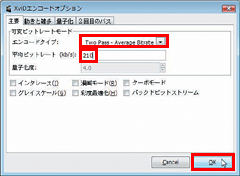
映像コーデックの設定画面で、「Tow Pass - Average Bitrate」を選択し、計算したビットレートを入力する

保存して変換処理を待つのは、通常のエンコードと変わらない。情報収集と実際のエンコードの2つのパスが、連続して実行されるぞ
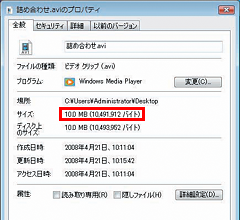
指定容量ぴったりのサイズになった。サイズの計算方法によっては超過とみなされる場合があるので、やや小さめのビットレートを指定した方がいいかもしれない
 全世界1,000万以上ダウンロード超え!水分補給サポートアプリ最新作『Plant Nanny 2 - 植物ナニー2』が11/1より日本先行配信開始中
全世界1,000万以上ダウンロード超え!水分補給サポートアプリ最新作『Plant Nanny 2 - 植物ナニー2』が11/1より日本先行配信開始中 たこ焼きの洞窟にかき氷の山!散歩を習慣化する惑星探索ゲーム『Walkr』がアップデート配信&6/28までアイテムセール開始!
たこ焼きの洞窟にかき氷の山!散歩を習慣化する惑星探索ゲーム『Walkr』がアップデート配信&6/28までアイテムセール開始! 【まとめ】仮想通貨ビットコインで国内・海外問わず自由に決済や買い物ができる販売サイトを立ち上げる
【まとめ】仮想通貨ビットコインで国内・海外問わず自由に決済や買い物ができる販売サイトを立ち上げる 動画をiPhone・iPadで再生できるように変換「XMediaRecode」
動画をiPhone・iPadで再生できるように変換「XMediaRecode」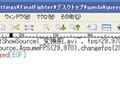 120fpsの動画ファイルをDVDに焼こうとしたら失敗した。何とかならない?
120fpsの動画ファイルをDVDに焼こうとしたら失敗した。何とかならない?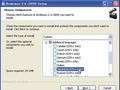 MOV形式のファイルをおカネをかけずに編集したいんだけど……。
MOV形式のファイルをおカネをかけずに編集したいんだけど……。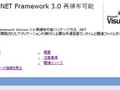 PT1で録画したMPEG2 TSファイルからCMなどの不要部分をカットしたい。
PT1で録画したMPEG2 TSファイルからCMなどの不要部分をカットしたい。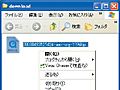 MP4動画からMP3&AACで高品質な音声を抜き出そう
MP4動画からMP3&AACで高品質な音声を抜き出そう 各種形式音楽ファイルの相互変換を行う「Switch」
各種形式音楽ファイルの相互変換を行う「Switch」
