細かい設定が可能な定番キャプチャソフト「WinShot」
 今回紹介するスクリーンキャプチャソフト「WinShot」は2007年を最後にバージョンアップが途絶えているが、愛用者も多い。「Windowsの画面をキャプチャする」……動画キャプチャ全盛の昨今、「ただそれだけのツール?」と思われてしまいそうだが、専門的なツールだからこそ完成度が高く、痒い所に手が届くものだ。
今回紹介するスクリーンキャプチャソフト「WinShot」は2007年を最後にバージョンアップが途絶えているが、愛用者も多い。「Windowsの画面をキャプチャする」……動画キャプチャ全盛の昨今、「ただそれだけのツール?」と思われてしまいそうだが、専門的なツールだからこそ完成度が高く、痒い所に手が届くものだ。
「Winshot」の特徴はキャプチャ後に自動で指定サイズに切り抜いたり、リサイズすることができる点、指定したウインドウ、領域、もしくは画面全体をキャプチャーしてくれる「定期実行キャプチャ」機能を備えている点などが挙げられる。キャプチャの保存先、保存形式(bmpまたはjpg)はもちろん、キャプチャする範囲ごとにホットキーを設定できるので、使い慣れたら手放せないぞ。
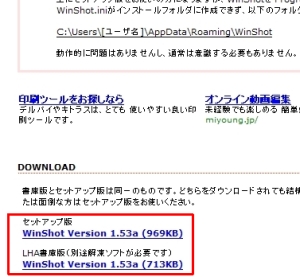
作者のサイトからセットアップ版をダウンロード(LHA書庫版をダウンロードして好きなフォルダに置いてもOKだ)

ダウンロードしたセットアップファイルを実行するとウィザードが立ち上がる。「次へ」をクリック。
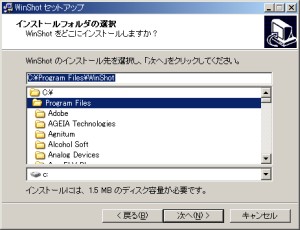
Vistaの場合、インストール先をProgram Files以下にすると設定ファイルが実行ファイルとは違う場所に保存されてしまうので、嫌な人はProgram Files以外の場所を指定しよう。その後プログラムグループ、ショートカットの設定などを行いセットアップが完了する
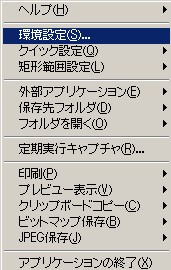
実行するとタスクトレイにアイコンが表示されるので、アイコンを右クリックで「環境設定」を選び初期設定を行う
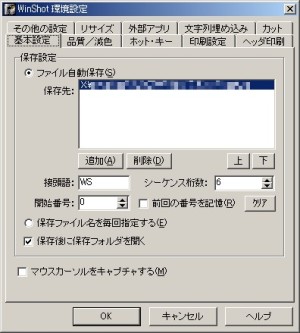
保存先はデフォルトでインストールフォルダになっているので、よく開くフォルダに変更しよう。キャプチャする毎に保存先を選択したい場合は「保存先を毎回指定する」を選択する。
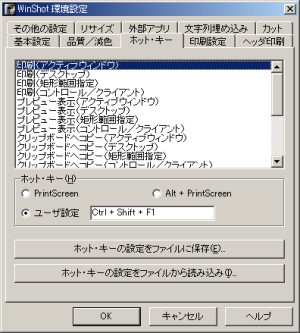
次に「ホット・キー」のタブをクリックすると「印刷」「プレビュー表示(保存せず独自のビューワで表示/編集が可能)」「クリップボードへコピー」「JPEGで保存」「ビットマップで保存」などのショートカットキーが設定できる。通常のALT+Printscreenを設定することも可能だ
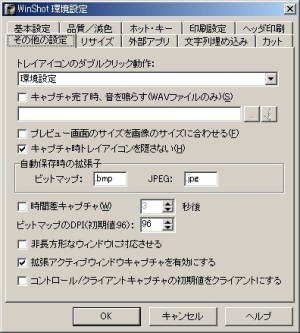
「その他の設定」タブでは保存時の拡張子などが設定できる。デフォルトでは大文字で「.BMP」「.JPG」となっている。大文字の拡張子はネットにアップしたときに小文字で呼び出せないので、小文字にすることをオススメする
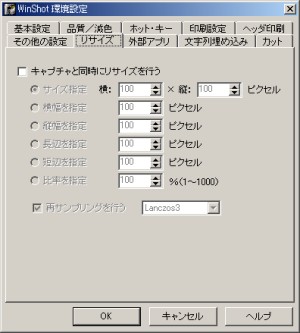
「リサイズ」タブの設定をしておくとキャプチャした後に自動的にリサイズをかけてくれる。縦、横のどちらかを設定することや、拡大縮小の比率で設定することもできる

「切り抜き」タブも同様にキャプチャ後に画像を切り抜いてくれる。ウインドウモードでプレイしているPCゲームの表示領域だけを切り取りたい、なんて時に使えるのだ
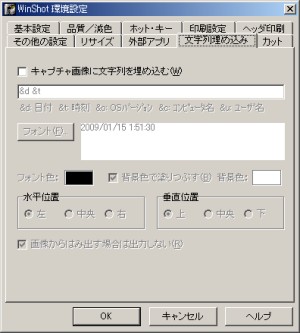
「文字列埋め込み」タブは、キャプチャーした画像に指定したフォント、指定した内容の文字を自動で挿入してくれる機能だ。コピーライトを入れたい時なんかに便利だぞ
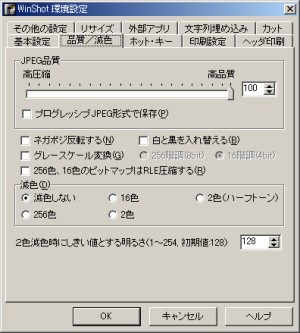
「品質/減色」の設定。プログレッシブJPEG形式での保存も可能だ
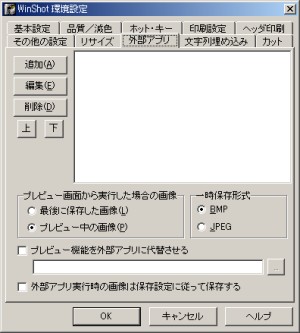
「外部アプリ設定」。こちらは後述のプレビューウインドウから呼び出すプログラムの一覧を設定する。プレビューキャプチャしたときに「IrfanView」や「Photoshop」に渡したい、という時に設定するといい。「プレビュー機能を外部アプリに代替させる」をクリックするとプレビューウインドウを挟まず直接指定したプログラムで画像を開いてくれる
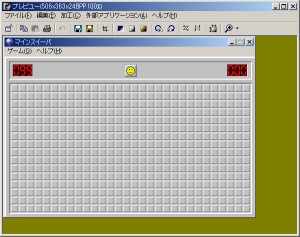
指定したショートカットキーを押すと、指定したフォルダにキャプチャ画像が保存されていく。画像は「プレビュー表示(アクティブウインドウ)」に対応するキーを押した時のプレビューウインドウ
 全世界1,000万以上ダウンロード超え!水分補給サポートアプリ最新作『Plant Nanny 2 - 植物ナニー2』が11/1より日本先行配信開始中
全世界1,000万以上ダウンロード超え!水分補給サポートアプリ最新作『Plant Nanny 2 - 植物ナニー2』が11/1より日本先行配信開始中 たこ焼きの洞窟にかき氷の山!散歩を習慣化する惑星探索ゲーム『Walkr』がアップデート配信&6/28までアイテムセール開始!
たこ焼きの洞窟にかき氷の山!散歩を習慣化する惑星探索ゲーム『Walkr』がアップデート配信&6/28までアイテムセール開始! 【まとめ】仮想通貨ビットコインで国内・海外問わず自由に決済や買い物ができる販売サイトを立ち上げる
【まとめ】仮想通貨ビットコインで国内・海外問わず自由に決済や買い物ができる販売サイトを立ち上げる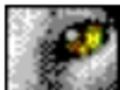 詳細な設定と堅実・軽快動作が魅力のスクリーンキャプチャ「WinShot」
詳細な設定と堅実・軽快動作が魅力のスクリーンキャプチャ「WinShot」 定番画像ビューア「IrfanView」が4にメジャーバージョンアップ
定番画像ビューア「IrfanView」が4にメジャーバージョンアップ パソコンゲームの画面を保存したいけど、ペイントで保存するのは面倒くさい。
パソコンゲームの画面を保存したいけど、ペイントで保存するのは面倒くさい。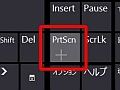 PCでスクリーンショットの画像を撮って保存する方法は?キャプチャ撮影のやり方を教えて
PCでスクリーンショットの画像を撮って保存する方法は?キャプチャ撮影のやり方を教えて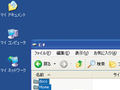 パソコンの画面操作を画面キャプチャを撮って説明したいけどマウスカーソルが写らん。
パソコンの画面操作を画面キャプチャを撮って説明したいけどマウスカーソルが写らん。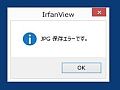 IrfanViewで「プラグインが読み込めません:”RIOT.DLL”」とエラーが表示される
IrfanViewで「プラグインが読み込めません:”RIOT.DLL”」とエラーが表示される
