USBメモリを鍵にしてパソコンをロック「USB TOOLS」
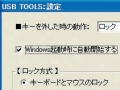 トイレや食事などでちょっと目を離したスキに画面を盗み見られたりパソコンをいじられるのを回避するためには、USBメモリを鍵代わりにする「USBTOOLS」を使おう。登録したUSBメモリを接続しているときだけパソコンを操作でき、引っこ抜くと自動でパソコンにロックがかかるようになる。
トイレや食事などでちょっと目を離したスキに画面を盗み見られたりパソコンをいじられるのを回避するためには、USBメモリを鍵代わりにする「USBTOOLS」を使おう。登録したUSBメモリを接続しているときだけパソコンを操作でき、引っこ抜くと自動でパソコンにロックがかかるようになる。
ロック中はキーボードやマウスの操作も一切受け付けなくなり、USBメモリを再接続すればすぐに元通り操作できるようになる。パスワード入力などの手間を必要とせずにパソコンを他人の手から守れるぞ。なお、USBTOOLSを利用するには「なっちゃんずらんたいむ」を導入する必要があるので注意。
■USB TOOLSでパソコンに鍵をかける
| USB TOOLS | ||
| 作者:なっちゃん | ||
「なっちゃんずらんたいむ」の「setup.exe」を実行する。画面のウインドウで左側のボタンをクリック。インストールが終わったら「終了」をクリックしよう
USB TOOLSのファイルを解凍して「utools.exe」を実行する。USBメモリを紛失したときなどに利用する非常用コードを設定し「登録」をクリック
確認画面が表示されるので「OK」をクリック。「認識」をクリックし確認画面で「OK」をクリックする。USBメモリを接続すると登録完了だ
メインウインドウが表示される。「ロック機能を有効にする」をチェックして「設定」をクリック
「Windows起動時に自動開始する」をチェックして「登録」をクリック。パソコンを再起動しよう
以後登録したUSBメモリをパソコンから抜くとデスクトップが画面のように暗くなり全操作がロックされるぞ
■ウェブサービスのパスワードもUSBメモリで管理&自動入力しちゃおう
Gmailやmixi、ニコニコ動画などログインパスワードが必要なサービスのパスワードを記憶するブラウザのパスワード保存機能はとても便利だが、誰かにパソコンを勝手に使われたときにはサービスに勝手にログインされてしまう。ウェブサービスのログインもUSBメモリで管理しよう。
「ID Manager」という定番のパスワード管理ツールをUSBメモリと組み合わせて使おう。USBメモリにインストールしておけばブラウザにパスワード情報を保存しなくても、USBメモリさえあればパスワードを自動入力できる。外出先でウェブサービスを使うときにだって便利だぞ。
| ID Manager | ||
| 作者:WoodenSoldier Sotware | ||
D ManagerをUSBメモリにインストールする。起動するとログイン画面が表示される。「新規ユーザー」をクリックしてユーザー名とマスターパスワードを設定しよう。2回目以降は登録したマスターパスワードを入力しないと起動できなくなる
メニューの「編集」→「新規フォルダの作成」を選択。続けて「編集」→「新規項目の追加」を選択する
作成されたツリーから項目を選択。「Title」にサービスの名前、「Account ID」の右側にサービスのユーザーID、「Password」の右側にパスワードを入力する。ウインドウを最小化しておこう
サービスのログインページを開いたらユーザー名の欄にカーソルを合わせ、タスクトレイのIDManagerのアイコンを右クリック。メニューで「選択&一括貼り付け」→「Group1」を選び、登録したサービスの名前を選ぼう。IDとパスワードが入力欄に自動入力される

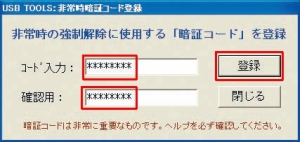

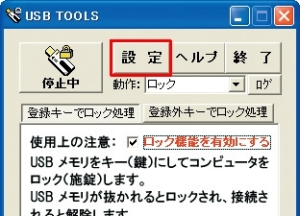
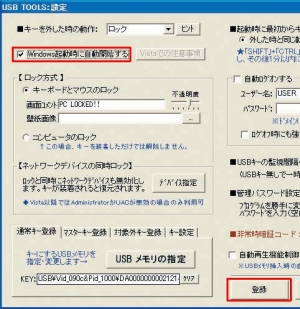
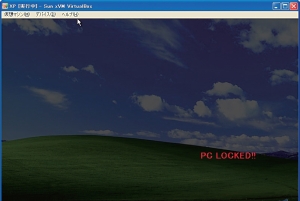
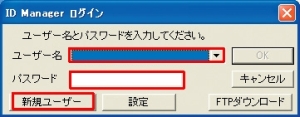
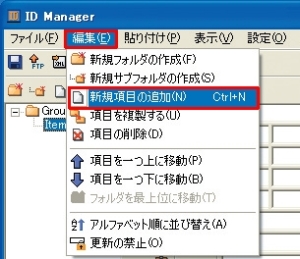
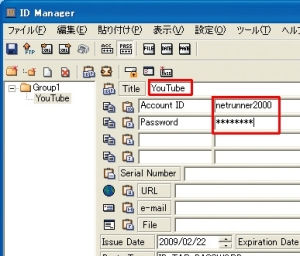
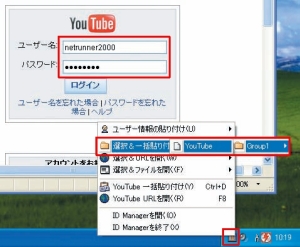
 全世界1,000万以上ダウンロード超え!水分補給サポートアプリ最新作『Plant Nanny 2 - 植物ナニー2』が11/1より日本先行配信開始中
全世界1,000万以上ダウンロード超え!水分補給サポートアプリ最新作『Plant Nanny 2 - 植物ナニー2』が11/1より日本先行配信開始中 たこ焼きの洞窟にかき氷の山!散歩を習慣化する惑星探索ゲーム『Walkr』がアップデート配信&6/28までアイテムセール開始!
たこ焼きの洞窟にかき氷の山!散歩を習慣化する惑星探索ゲーム『Walkr』がアップデート配信&6/28までアイテムセール開始! 【まとめ】仮想通貨ビットコインで国内・海外問わず自由に決済や買い物ができる販売サイトを立ち上げる
【まとめ】仮想通貨ビットコインで国内・海外問わず自由に決済や買い物ができる販売サイトを立ち上げる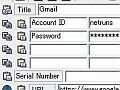 出先でも安全に使えるパスワード管理ツール「ID Manager」
出先でも安全に使えるパスワード管理ツール「ID Manager」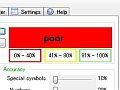 パスワードの測定・管理・生成を行う「Password tools bundle」
パスワードの測定・管理・生成を行う「Password tools bundle」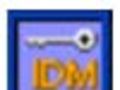 ログインに必要なIDやパスワードなどを一括管理
ログインに必要なIDやパスワードなどを一括管理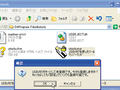 PCをロックしたいけどパスワード入力が面倒。
PCをロックしたいけどパスワード入力が面倒。 USBメモリを極限まで活用する厳選“裏ツール”まとめ
USBメモリを極限まで活用する厳選“裏ツール”まとめ 上級者向け!世界が支持する最強クライアント「TweetDeck」
上級者向け!世界が支持する最強クライアント「TweetDeck」
