無料セキュリティソフトの中では最強!の「COMODO」を導入

先日のセキュリティソフトの調査で、フリーの総合環境で最も優れたウイルス検出率を示したのが「COMODO Internet Security」だ。高機能なアンチウイルスとファイアウォール機能がセットになっていて、日本語にも対応済み。さっそく導入と初期設定を解説していこう。
先日、マルウェア100体の検出率を調べたセキュリティソフト実験が話題となったが、実験結果の上位を占めたのは、有料ソフトと非常駐型の無料ソフトばかり。1位の「F-secure」と2位の「kaspersky」は有料ソフトだし、3位の「a-squared」と4位の「BitDefender」はフリーだが、常駐保護機能がないためOSの保護には使えない。5位の「ウイルスバスター」と6位「Gdata」も有料ソフト…・・・。
というように上から順に見て行って、フリーの総合セキュリティソフトで最も成績が良かったのが、6位の「COMODO Internet Security」だ。海外製のソフトで日本語の情報が少ないことから知名度はあまりないが、アンチウイルスとファイアウォールの両方を備え、危険なプログラムを仮想化環境に隔離するサンドボックス機能にも対応。今後、無料セキュリティソフトの大定番となるであろう強力なソフトだ。
今回はCOMODO Internet Securityのインストールから初期設定までを解説していくぞ。
■ COMODO Internet Securityをインストール
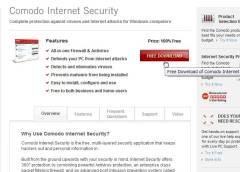
配布サイトから「Comodo Internet Security」のインストーラをダウンロードする
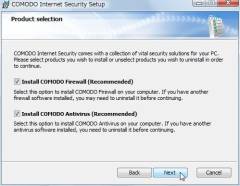
インストーラを実行して「Next」をクリックしてウィザードを進めていこう。「Product selection」では、「Firewall」と「Antivirus」の両方にチェックを入れて「Next」をクリック
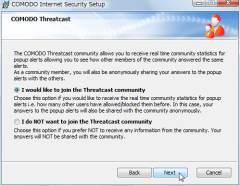
「Threadcast community」は、ほかのユーザーが警告にどう対処したかを集計して教えてくれる機能。「I want like to~」を選択して「Next」をクリック
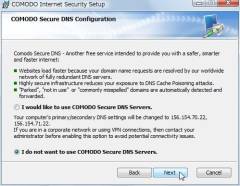
独自のDNSサーバも提供しているが、これは使わないでOK。「I do not want~」にチェックを入れて「Next」
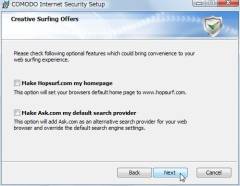
「Makr Hopsurf.com~」と「Make Ask.com~」は、ブラウザのスタートページを書き換えて検索バーを追加する。どちらもチェックを無効にしておこう
■ COMODOを日本語化する
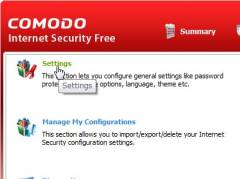
COMODOのインストールが完了したら、左上の「More」を開いて「Settings」をクリックしよう
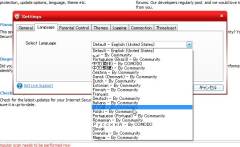
「Language」タブで「Japanese」を選択。画面を閉じてCOMODOを再起動しよう。再起動はタスクバーのアイコンを右クリックして「Exit」を選択。スタートメニューから起動すればよい
■ ネットワークの設定とソフトの通信を許可する
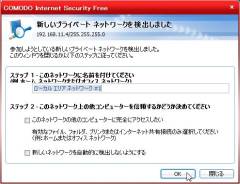
ネットワークに接続すると、確認のダイアログが表示されるので「OK」をクリックする
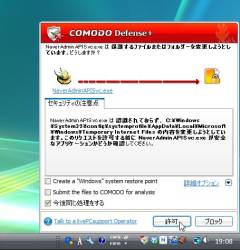
ほかのソフトがネットワークに接続するとファイアウォール機能が警告を表示するので「許可」をクリック。2回目以降の接続では表示されないので、1つずつ認証してやろう
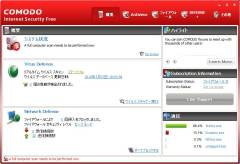
 全世界1,000万以上ダウンロード超え!水分補給サポートアプリ最新作『Plant Nanny 2 - 植物ナニー2』が11/1より日本先行配信開始中
全世界1,000万以上ダウンロード超え!水分補給サポートアプリ最新作『Plant Nanny 2 - 植物ナニー2』が11/1より日本先行配信開始中 たこ焼きの洞窟にかき氷の山!散歩を習慣化する惑星探索ゲーム『Walkr』がアップデート配信&6/28までアイテムセール開始!
たこ焼きの洞窟にかき氷の山!散歩を習慣化する惑星探索ゲーム『Walkr』がアップデート配信&6/28までアイテムセール開始! 【まとめ】仮想通貨ビットコインで国内・海外問わず自由に決済や買い物ができる販売サイトを立ち上げる
【まとめ】仮想通貨ビットコインで国内・海外問わず自由に決済や買い物ができる販売サイトを立ち上げる 定番ソフトが惨敗!ウイルスソフト最強決定戦は意外な結果に
定番ソフトが惨敗!ウイルスソフト最強決定戦は意外な結果に ウイルスキラーの「RISING AntiVirus」を日本語で無料利用
ウイルスキラーの「RISING AntiVirus」を日本語で無料利用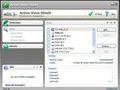 Kaspersky製のフリー&常駐保護付きアンチウイルスが登場
Kaspersky製のフリー&常駐保護付きアンチウイルスが登場 これからパソコンを使う人のための「セキュリティ超入門」
これからパソコンを使う人のための「セキュリティ超入門」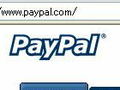 ホワイトリスト形式のフィッシング詐欺防御ツールがComodoから登場
ホワイトリスト形式のフィッシング詐欺防御ツールがComodoから登場 ウイルス対策入門:ファイアウォールで外部からの攻撃をブロック
ウイルス対策入門:ファイアウォールで外部からの攻撃をブロック
