乱立するウインドウの操作を補助する便利なサイドバー「Tiles」
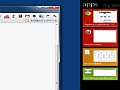
ウインドウズのタスクバーは、Vistaから7でかなり進化したが、多くの画面やツールを同時起動している人にとっては、まだまた機能的に物足りないはず。「Tiles」は起動中の複数ウインドウを管理するためのサイドバー。特定のツールのみ表示させたり履歴にアクセスできたりと、多機能で非常に便利だ。
「Tiles」は、ウインドウズの画面操作を補助してくれるサイドバーだ。バーには起動中のウインドウが表示され、複数のツールを同時起動しているときに、すぐに切り替えられるようになる。大きめのサムネイルが表示されるので、どのウインドウで何の作業をしていたのか、分かりやすいのが便利。
また、特定のツールのウインドウのみを表示させたり、起動したドキュメントやアプリの履歴を参照することも可能。サイドバーの表示サイズのカスタマイズにも対応するなど、カスタマイズ性にも優れているので、使いやすいように設定をイジりまくるといいだろう。
無料版ではすべての機能を利用できないがら、ウインドウズのタスクバーの補助としてはかなり便利。複数のツールの同時起動が当たり前になっている人は、Tilesを導入すれば、必要な画面を探すのが楽になるかも。
■ ウインドウズの操作を助ける便利なサイドバーを追加
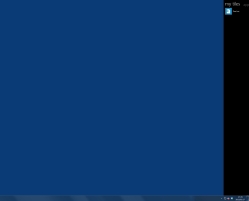
「Tiles」を公式サイトからダウンロードし、インストール。起動するとデスクトップ画面の右側にバーが表示されるぞ
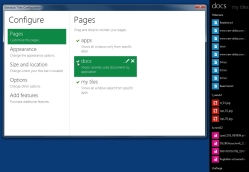
バーの上でカーソルをドラックして表示モードを切り替えよう。「docs」を開くと、起動しているウインドウのサムネイルが表示され、クリックすることでそのウインドウを最前面に表示させることが可能
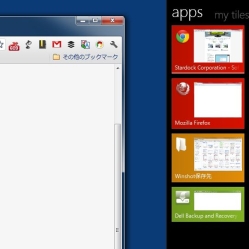
バーを右クリックして「Configure Stardock Tiles」をクリックすると、設定画面からより使いやすくカスタマイズできる
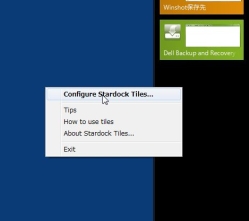
設定画面の「Pages」を開いて、初期状態では無効になっている「Docs」のチェックボックスを有効にすると、最近開いたドキュメント(画像も含む)を参照できるようになる。利用したアプリごとに履歴が見られるので非常に便利
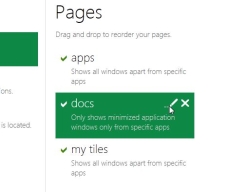
「Pages」にある「apps」や「docs」「my tiles」の鉛筆のアイコンをクリックすると、バーに表示させるページに関する設定を行える
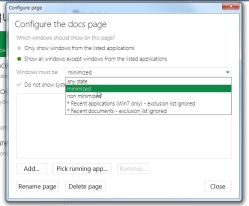
まず最初にチェックすべきは「Windows must be」。表示させる画面の条件についてだ。「any state」はすべての画面を表示。「minimized」は最小化されている画面のみ表示。「non minimized」は最小化されていない画面のみ表示だ。「Recent applications」と「Recent documents」は最近利用したソフトとアプリの履歴を表示する
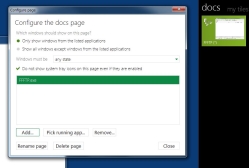
特定のツールのみ表示させることも可能。「Do not show system tray icon~」のチェックボックスを有効にして、「Add」から表示させたいツールを指定。「Only show windows~」を選択する。「Show all windows~」を選択すると、逆にリストに登録したツールのみ表示されなくなる
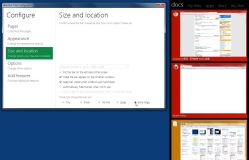
バーに表示されるウインドウズのサイズを変更することも可能。「Size and location」を開いて「What size should the bar be」を設定しよう。これは「Extra large」でもっとも大きな表示設定にした状態。ここの設定ではほかにも、バーをデスクトップの左側に表示したり、自動的に隠れる設定にすることができるぞ
 全世界1,000万以上ダウンロード超え!水分補給サポートアプリ最新作『Plant Nanny 2 - 植物ナニー2』が11/1より日本先行配信開始中
全世界1,000万以上ダウンロード超え!水分補給サポートアプリ最新作『Plant Nanny 2 - 植物ナニー2』が11/1より日本先行配信開始中 たこ焼きの洞窟にかき氷の山!散歩を習慣化する惑星探索ゲーム『Walkr』がアップデート配信&6/28までアイテムセール開始!
たこ焼きの洞窟にかき氷の山!散歩を習慣化する惑星探索ゲーム『Walkr』がアップデート配信&6/28までアイテムセール開始! 【まとめ】仮想通貨ビットコインで国内・海外問わず自由に決済や買い物ができる販売サイトを立ち上げる
【まとめ】仮想通貨ビットコインで国内・海外問わず自由に決済や買い物ができる販売サイトを立ち上げる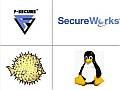 Conficker活動開始 1クリックで感染状態が分かるページなど
Conficker活動開始 1クリックで感染状態が分かるページなど 1920×1200ドットでAndroid 4.1に対応のエイサー「ICONIA TAB A700」が安い
1920×1200ドットでAndroid 4.1に対応のエイサー「ICONIA TAB A700」が安い 【まとめ】WordPressとは一味違うサイト構築に挑戦 「GitHub Pages」の使い方
【まとめ】WordPressとは一味違うサイト構築に挑戦 「GitHub Pages」の使い方 安全か分からないプログラムやActiveXを絶対安全に試す方法ない?
安全か分からないプログラムやActiveXを絶対安全に試す方法ない? ファイルを安全に処分する完全削除のゴミ箱ソフト「Freeraser」
ファイルを安全に処分する完全削除のゴミ箱ソフト「Freeraser」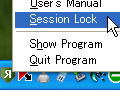 仮想化でウイルスを防ぐ「Returnil Virtual System」
仮想化でウイルスを防ぐ「Returnil Virtual System」
