DVDビデオをスマホ再生できるMP4動画に変換「HandBrake」

「HandBrake」はDVDビデオの映像をMP4形式に変換できるエンコードソフトだ。MP4はiPhoneやiPad、Android端末など多くの携帯端末が対応している形式なので、本ソフトで変換しておけばDVDビデオの持ち運びがとても便利になる。
変換はDVDビデオから直接映像を読み込むこともできるが、Handbrakeはコピープロテクトに対応していない。そこで、コピープロテクト解除ソフトと組み合わせて使う必要がある。コピープロテクトの解除は「DVD43」というソフトがお手軽で、本ソフトをインストールしておけば、光学ドライブにセットしたDVDビデオのプロテクトを自動解除してくれる。また、リッピングソフトであらかじめ抜き出しておいた「VIDEO_TS」フォルダをMP4形式に変換することも可能だ。
映像が問題なく読み込めたら保存先と変換設定のプリセットを選ぶ。プリセットはiPhoneやiPadなどに最適なものが用意されているため、再生デバイスが決まっているならそれを指定しよう。あとはツールバーの「変換開始」を押せば変換できるのだが、洋画の場合は注意が必要。というのも、このまま変換すると音声が外国語で、字幕もない動画ファイルができあがってしまうからだ。そこで、洋画を変換する場合は下部の「音声」「字幕」タブから設定を変えておくのを忘れないようにしよう。なお、変換設定が正しくできているか心配な場合は「プレビュー」機能を使うことで、動画を数十秒分だけ変換し、音声や字幕を確認することができる。
■ DVDビデオをAVIやMP4形式の動画に変換する

「HandBrake」を公式サイトからダウンロードし、インストールしよう。DVDビデオから直接映像を変換する場合はDVD43をインストールしておく

「変換元」から光学ドライブを選択すると動画ファイルが読み込まれる

すでにリッピングしたDVDフォルダがある場合は「変換元」→「DVD/VIDEO_TSフォルダ」を選んで、リッピングフォルダ内の「VIDEO_TS」フォルダを指定しよう
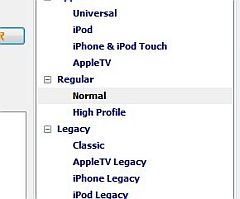
「保存先ファイル」に変換したファイルの保存先を指定し、「プリセット」で動画を再生するデバイスに最適な設定を選ぶ。とくに決まっていない場合は「Normal」にしておこう。iPhoneなどスマホで再生したい場合は、ここでデバイスを指定すればOK
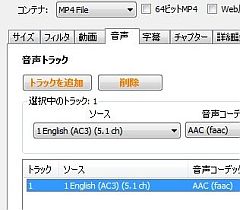
「音声」タブを開いて「ソース」から使用する音声を選択し、「トラックを追加」で登録しておく
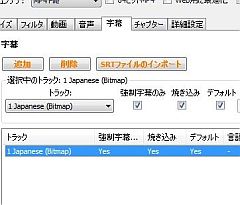
「字幕」タブを開いて「トラック」から表示する字幕を選び、「強制字幕のみ」「焼き込み」「デフォルト」にチェックして「追加」から登録する
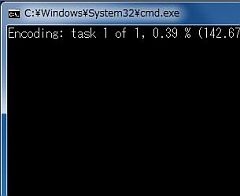
 全世界1,000万以上ダウンロード超え!水分補給サポートアプリ最新作『Plant Nanny 2 - 植物ナニー2』が11/1より日本先行配信開始中
全世界1,000万以上ダウンロード超え!水分補給サポートアプリ最新作『Plant Nanny 2 - 植物ナニー2』が11/1より日本先行配信開始中 たこ焼きの洞窟にかき氷の山!散歩を習慣化する惑星探索ゲーム『Walkr』がアップデート配信&6/28までアイテムセール開始!
たこ焼きの洞窟にかき氷の山!散歩を習慣化する惑星探索ゲーム『Walkr』がアップデート配信&6/28までアイテムセール開始! 【まとめ】仮想通貨ビットコインで国内・海外問わず自由に決済や買い物ができる販売サイトを立ち上げる
【まとめ】仮想通貨ビットコインで国内・海外問わず自由に決済や買い物ができる販売サイトを立ち上げる DVDイメージは「HandBrake」でMP4にすれば容量を節約できる
DVDイメージは「HandBrake」でMP4にすれば容量を節約できる まとめ:DVDをいじりまわして堪能する必携テク集
まとめ:DVDをいじりまわして堪能する必携テク集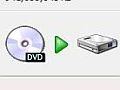 【まとめ】DVDをPCに取り込み「後で快適に観る」ための全工程
【まとめ】DVDをPCに取り込み「後で快適に観る」ための全工程 「HandBrake」でISOファイルから高品質な動画ファイルを作成
「HandBrake」でISOファイルから高品質な動画ファイルを作成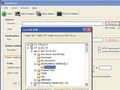 大量のDVDがポストに入ってた!! メディア代節約したいんだけどいい方法ない?
大量のDVDがポストに入ってた!! メディア代節約したいんだけどいい方法ない?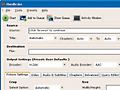 動画を「HandBrake」で高画質・低容量な映像にして保存
動画を「HandBrake」で高画質・低容量な映像にして保存
