画像や文書など印刷可能なら何でもパスワード付きでPDF化できる無料ツール「Doro PDF Writer」

仕事で「この素材、PDFにまとめておいて」と言われたときのために、パソコンに常に入れておきたいのが「Doro PDF Writer」。画像や文書、WordやExcelなどのオフィス文章、ウェブページなど、印刷可能なファイルなら何でもPDFに変換できる大変便利なツールだ。
「Doro PDF Writer」は、ファイルをPDF形式に変換するコンバーターだ。このツールが優れているのは対応形式の豊富さ。テキストファイル、ウェブページ、オフィス系ファイル(Word、Excel、PowerPointなど)、画像ファイルなど、プリンタで印刷できる形式のものなら、何でもPDF形式に変換できる。
使い方は、PDF化したいファイルをそれぞれ関連付けされているソフトで開いて(ウェブページならIE、画像ならIrfanViewなど)、印刷設定を呼び出し、プリンタの代わりに「Doro PDF Writer」を指定するだけ。暗号化にも対応しており、パスワードを入力しないと開けないようにできるほか、暗号化しつつもコピー&ペーストや印刷のみを許可することも可能だ。
PDFの基本ともいうべき機能がしっかり抑えられているツール。仕事でPDFを使う機会の多い人は導入してみよう。
■ ウェブやテキスト、OfficeのファイルからPDFを作成する
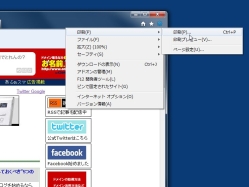
「Doro PDF Writer」をダウンロードしてインストール。完了したら、PDFに変換したいファイルで印刷を行う(ここではウェブサイトをIEから開いて「印刷」を選択)

「印刷」の「全般」タブで「Doro PDF Writer」を選択して「印刷」をクリックしよう
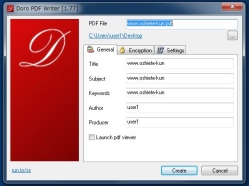
Doro PDF Writerの設定画面が起動する。「「PDF File」でファイル名を指定。「General」でPDFのタイトルや作成者などを設定しよう
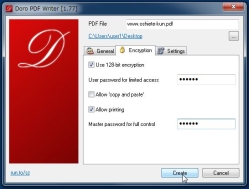
PDFにパスワードを設定したいときは、「Encryption」タブを開いて「Use 128-bit encryption」を有効にし、「User password for limited access」にユーザーパスワードを設定。コピペと印刷を許可したい場合はチェックボックスを有効にする。「Master password for full control」にマスターパスワードを設定して
「Create」をクリック
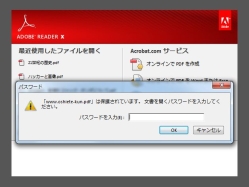
起動時にパスワードの入力が求められる。ユーザーパスワードもしくはマスターパスワードを入力して「OK」をクリック
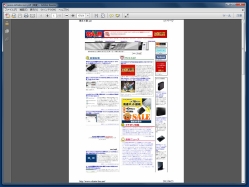
PDFファイルが開く。ユーザーパスワードで開いた場合は、コピペや印刷の制限が有効になる。マスターパスワードの場合は全権限が自由な、パスワードをかけていない状態と同じように利用できる

 全世界1,000万以上ダウンロード超え!水分補給サポートアプリ最新作『Plant Nanny 2 - 植物ナニー2』が11/1より日本先行配信開始中
全世界1,000万以上ダウンロード超え!水分補給サポートアプリ最新作『Plant Nanny 2 - 植物ナニー2』が11/1より日本先行配信開始中 たこ焼きの洞窟にかき氷の山!散歩を習慣化する惑星探索ゲーム『Walkr』がアップデート配信&6/28までアイテムセール開始!
たこ焼きの洞窟にかき氷の山!散歩を習慣化する惑星探索ゲーム『Walkr』がアップデート配信&6/28までアイテムセール開始! 【まとめ】仮想通貨ビットコインで国内・海外問わず自由に決済や買い物ができる販売サイトを立ち上げる
【まとめ】仮想通貨ビットコインで国内・海外問わず自由に決済や買い物ができる販売サイトを立ち上げる チョイ変換に便利 直感的にファイル変換できる「Cometdocs」
チョイ変換に便利 直感的にファイル変換できる「Cometdocs」 注釈を追加できる電子書籍時代のPDFリーダー「Nitro Reader」
注釈を追加できる電子書籍時代のPDFリーダー「Nitro Reader」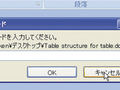 文書ファイルにかかってるパスワード忘れてしまった。なんとか解析できない?
文書ファイルにかかってるパスワード忘れてしまった。なんとか解析できない?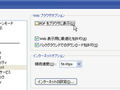 ブラウザでPDFへのリンクをクリックすると表示するまでブラウザが固まる。
ブラウザでPDFへのリンクをクリックすると表示するまでブラウザが固まる。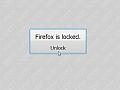 Firefoxのパスワード管理機能を強化する「Master Password+」
Firefoxのパスワード管理機能を強化する「Master Password+」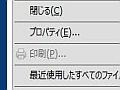 「保護」の設定で印刷不可なPDFファイルをムリヤリ印刷する方法
「保護」の設定で印刷不可なPDFファイルをムリヤリ印刷する方法
