フォルダに放り込むだけで画像の大きさを指定のサイズに変更する「Dropresize」
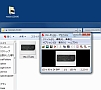
画像ファイルの大きさを変更するときは、IrfanViewのようなビューワーのリサイズ機能を使うのが普通だが、大量の画像を処理するとなると手間がかかりすぎる。複数の画像をフォルダに入れるだけで画像を変換する「Dropresize」を使うと便利だぞ。
「Dropresize」は、画像のサイズを変更するアプリだ。通常のリサイズツールは、画像ファイルを1つ(または複数)指定して、サイズを入力して変換するが、このツールは指定したフォルダに画像をまとめて入れると、中のファイルの大きさを変えてくれる。毎回、決まったサイズに画像を変換しなければならないときに、いちいち設定入力の手間が省けて便利。
画像のリサイズ処理がルーチン作業になっている場合に、大変役立つツール。「ブログに公開する画像の大きさを変えるのに、毎回同じサイズを入力するのが面倒……」といった人にオススメ。
■ 「Dropresize」の初期設定を行う
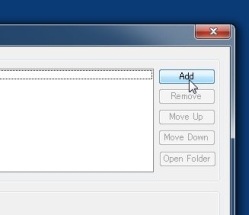
「Dropresize」を公式サイトからダウンロードし起動。「Add」をクリックしてフォルダを追加する
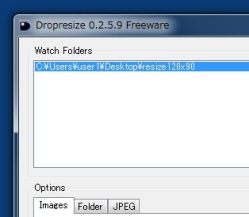
「Watch Folder」にフォルダのパスが追加されたのを確認。このフォルダに入れたファイルが自動リサイズされる
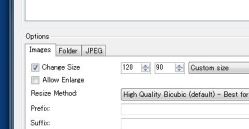
「Option」の「Images」タブを開き「Change」でリサイズ後の大きさを設定する。縦横のサイズを指定するときは「Custom size」を選んでサイズを指定。そのほか、アスペクト比はそのままで縦・横・長い辺のみのサイズを指定することも可能
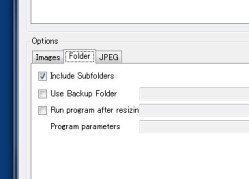
「Folder」タブではサブフォルダ(フォルダ内にあるフォルダ)のファイルをリサイズ対象に加えるかや、ファイルの自動バックアップ、リサイズ後に自動起動するツールなどを指定できる
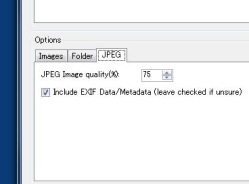
「JPEG」タブでは、リサイズ後のJPEG画像の品質を指定できる。初期設定では75%の画質になっている
■ ファイルをフォルダに入れてリサイズしてみよう
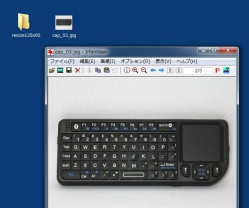
120×90ピクセルの大きさにリサイズしたい画像ファイルを、ドラック&ドロップでフォルダの中に入れよう
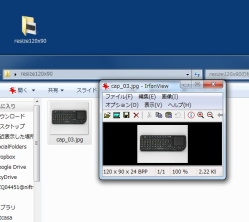
変換は即座に行われる。フォルダ内のファイルを開くと、120×90ピクセルになっている。複数のファイルを放り込んでもまとめて変換が行われるぞ
 全世界1,000万以上ダウンロード超え!水分補給サポートアプリ最新作『Plant Nanny 2 - 植物ナニー2』が11/1より日本先行配信開始中
全世界1,000万以上ダウンロード超え!水分補給サポートアプリ最新作『Plant Nanny 2 - 植物ナニー2』が11/1より日本先行配信開始中 たこ焼きの洞窟にかき氷の山!散歩を習慣化する惑星探索ゲーム『Walkr』がアップデート配信&6/28までアイテムセール開始!
たこ焼きの洞窟にかき氷の山!散歩を習慣化する惑星探索ゲーム『Walkr』がアップデート配信&6/28までアイテムセール開始! 【まとめ】仮想通貨ビットコインで国内・海外問わず自由に決済や買い物ができる販売サイトを立ち上げる
【まとめ】仮想通貨ビットコインで国内・海外問わず自由に決済や買い物ができる販売サイトを立ち上げる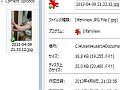 Dropboxの容量パンクを回避!スマホで撮った写真を自動リサイズして共有する
Dropboxの容量パンクを回避!スマホで撮った写真を自動リサイズして共有する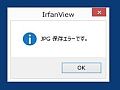 IrfanViewで「プラグインが読み込めません:”RIOT.DLL”」とエラーが表示される
IrfanViewで「プラグインが読み込めません:”RIOT.DLL”」とエラーが表示される 定番画像ビューア「IrfanView」が4にメジャーバージョンアップ
定番画像ビューア「IrfanView」が4にメジャーバージョンアップ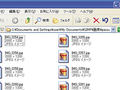 大量のデジカメ写真でHDDの容量が一杯。コンパクトに保管する方法はない?
大量のデジカメ写真でHDDの容量が一杯。コンパクトに保管する方法はない?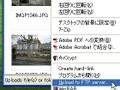 右クリからファイルをFTP鯖にアップ&タグを生成する「ShellFTP」
右クリからファイルをFTP鯖にアップ&タグを生成する「ShellFTP」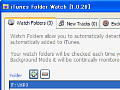 フォルダを監視し音楽を自動登録する「iTunes Folder Watch」
フォルダを監視し音楽を自動登録する「iTunes Folder Watch」
