【IrfanViewを極める】画像ファイルのサイズと名前をまとめて変換する
デジカメで撮影した写真、ネットからダウンロードした画像など、大量の画像ファイルをまとめて処理したいとき、IrfanViewは大活躍する。複数画像の名前を変えたり、サイズを調整するテクニックを解説しよう。
IrfanViewは、画像ビューワーだが、画像の加工処理にも対応しており、多彩な形式やサイズに変換できる。大サイズの写真や、変わった形式の画像を、使い慣れたファイルに変換するのに利用できる。特に、複数の画像の一括処理機能が優秀で、一度設定を作成すれば、同じ条件で何度でも変換できるのが便利。
このテクニックは、ウェブに公開する画像のサイズと形式を揃えたいときや、大量の写真を分かりやすい名前に変えたいときなどに大活躍するので、ぜひ覚えておきたい。
■ IrfanViewで画像の形式変換の設定を作成する

変換設定のダイアログが表示される。ここは画像ファイルの形式とファイル名の変換を同時に行える「画像形式の一括返還後にファイル名の一括返還を行う」を選択

出力形式で、画像ファイルを変換したい形式を指定しよう。例えばここで「JPG」を選択すると、どんな形式の画像ファイルでも、まとめてJPEGファイルに変換されるようになる
■ 画像のサイズと名前変換の設定を作成する
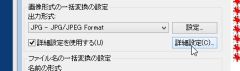
次に、出力されるファイルのサイズを指定しよう。「詳細設定を使用する」にチェックを入売れて、「詳細設定」ボタンをクリックする
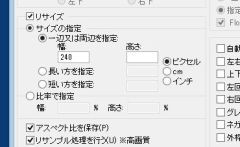
「詳細設定」のダイアログが開いたら、「リサイズ」にチェック尾w入れる。「サイズの指定」で画像の大きさを指定しよう。ピクセル数や比率などで、大きさを選ぶことができるぞ。画像が間延びしないよう、縦横比を維持したいなら「アスペクト比を保存」にチェックを入れる

詳細設定の画面に戻って、今度は変換後のファイル名の設定を行う。「名前の形式」のところの「設定」をクリックすると、詳細な設定画面が開く。「名前の形式」で変換後のファイル名のパターンを入力しよう。「$N」は、変換前のファイル名が使われる。ここで例として入力しているのは「$H-thum」。元のファイル名に「-thum」が追加されて、画像ファイルが出力される
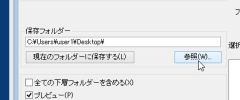
後は変換後のファイルの出力先の設定を忘れないように。「保存フォルダー」の「参照」をクリックして、保存場所を指定する。これで、変換したファイルは常に同じ場所に出力されるので、ファイルを見失う心配もない
■ 大量のファイルに形式・サイズ・名前変換を一括適用する

さっそく変換を行ってみよう。IrfanViewの「ファイル」から「形式/名前の一括変換」を起動し、「ファイルの場所」で変換したいファイル名をまとめて選択した状態で、「追加」をクリックしよう

変換対象のファイルが登録されたら、「実行」をクリックする。これで、保存先に設定したフォルダに、ファイル名とサイズが変換された画像がまとめて出力される。なお、元の画像ファイルには変更は加えられていない
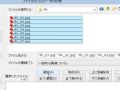
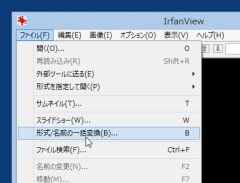
 全世界1,000万以上ダウンロード超え!水分補給サポートアプリ最新作『Plant Nanny 2 - 植物ナニー2』が11/1より日本先行配信開始中
全世界1,000万以上ダウンロード超え!水分補給サポートアプリ最新作『Plant Nanny 2 - 植物ナニー2』が11/1より日本先行配信開始中 たこ焼きの洞窟にかき氷の山!散歩を習慣化する惑星探索ゲーム『Walkr』がアップデート配信&6/28までアイテムセール開始!
たこ焼きの洞窟にかき氷の山!散歩を習慣化する惑星探索ゲーム『Walkr』がアップデート配信&6/28までアイテムセール開始! 【まとめ】仮想通貨ビットコインで国内・海外問わず自由に決済や買い物ができる販売サイトを立ち上げる
【まとめ】仮想通貨ビットコインで国内・海外問わず自由に決済や買い物ができる販売サイトを立ち上げる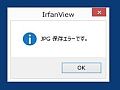 IrfanViewで「プラグインが読み込めません:”RIOT.DLL”」とエラーが表示される
IrfanViewで「プラグインが読み込めません:”RIOT.DLL”」とエラーが表示される 定番画像ビューア「IrfanView」が4にメジャーバージョンアップ
定番画像ビューア「IrfanView」が4にメジャーバージョンアップ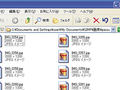 大量のデジカメ写真でHDDの容量が一杯。コンパクトに保管する方法はない?
大量のデジカメ写真でHDDの容量が一杯。コンパクトに保管する方法はない? irfanViewの最新版を日本語環境で利用したい。日本語化ツールって提供されているの?
irfanViewの最新版を日本語環境で利用したい。日本語化ツールって提供されているの? PNG形式の画像をJPG形式に変換したいんだけど、いいやり方ない?
PNG形式の画像をJPG形式に変換したいんだけど、いいやり方ない?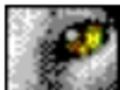 詳細な設定と堅実・軽快動作が魅力のスクリーンキャプチャ「WinShot」
詳細な設定と堅実・軽快動作が魅力のスクリーンキャプチャ「WinShot」
