ブラックボックス化はNG!素人でも改造できるサイトを「concrete5(コンクリート5)」で作る
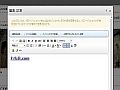
WordPressやMovableTypeのカスタマイズは、素人には難しすぎる。かといって、ウェブ制作会社に依頼すると、後から修正する度に追加料金を取られるハメに……。「concrete5」でウェブサイトを構築すれば、ドラック&ドロップ中心の操作で簡単に修正や追加が行えるようになる。「お名前.com」の独自ドメインと共用サーバーで、誰でも自由にメンテナンスできるサイトを構築しよう。
サイトの構築には、WordPressやMovableTypeといったCMSを使うのが一般的だが、記事の更新は簡単でも、デザインや機能に変更を加えるのは、初心者には敷居が高い。ウェブエンジニアに依頼して作ってもらったはいいが、後から変更を加えたくなっても仕組みがサッパリ分からず、新たに追加料金が発生するので作業も依頼できず……というドツボにハマりがちだ。
「concrete5」は、カスタマイズの敷居を大きく下げたCMS。どのくらい簡単になったかというと、アメーバブログやライブドアブログとほとんど変わらない。ドラック&ドロップでコンテンツを好きな位置に配置し、ソースコードをいじらなくてもテキストの中身やフォント、色を変えられる。これなら、専門知識がない人でも、好きなようにデザインを改変できるので、ウェブサイトがブラックボックス化して、ウェブエンジニアを通さないと何一つ作業ができない、という最悪の事態を避けられるのだ。
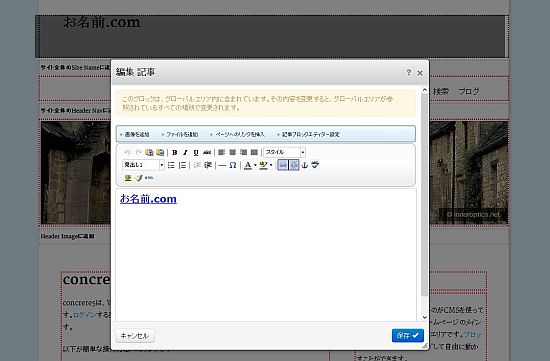
WordPressやMovableTypeの長所として、多くのサーバーが標準対応しており、導入が容易なことが挙げられるが、「concrete5」の導入も決して難しくない。特に「お名前.com」の共用サーバーは最初から導入基準を満たしているので、「お名前.com」で取得した独自ドメインと一緒に利用すれば、すんなりとインストール完了。独自ドメインのウェブサイトを簡単に作れるぞ。
「お名前.com」の独自ドメインと共用サーバーで、「concrete5」のウェブサイトを構築する手順を見ていこう。
■ concrete5独自ドメインと共用サーバーを「お名前.com」で取得
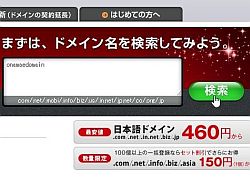
「お名前.com」で独自ドメインを取得しよう。「お名前.com」のトップページで、検索欄に欲しいドメイン名を入力。「検索」ボタンをクリックする
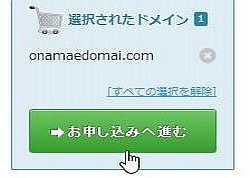
ドメイン名の検索結果が表示される。チェックボックスが空欄になっているドメイン名が取得可能だ。チェックボックスを有効にして、「お申込みへ進む」をクリックしよう
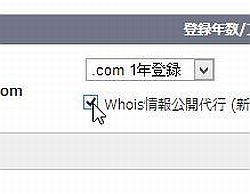
「登録年数選択」で、更新期間を設定する。「.com1年登録」を選択すると、1年おきに更新作業を行う設定。「whois情報公開代行」にチェックを入れると、ドメイン登録者の情報が非公開となり、身元を隠すことができる。今なら無料で登録できるのでオススメ
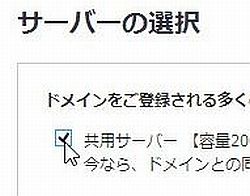
独自ドメイン名と一緒にサーバーを契約しておこう。「サーバーの選択」で共用サーバー」にチェックを入れる。これで後からサーバーとドメイン名を紐付ける作業をしなくていいので楽になる

「お名前.com会員情報」で、以前に「お名前.com」を利用したことのある人は「お名前ID」と「パスワード」を入力。初めて利用する場合は、「初めて利用します」を選択。「次に進む」をクリックしよう
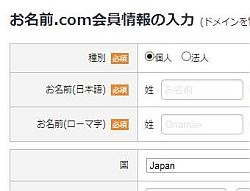
「初めて利用します」を選択した場合、会員情報の入力を行う。名前や住所、電話番号などの情報を正しく登録して「次に進む」をクリックしよう
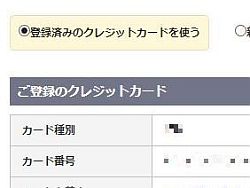
「お支払い方法の選択」で、料金の支払い方法を指定。クレジットカードもしくはその他の支払い方法(コンビニ支払い・銀行振込)を選択できる
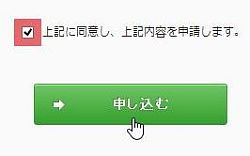
すべての設定が完了したら「上記に同意し、上記内容を申請します」にチェックを入れて「申し込む」をクリックする。これで独自ドメインの取得作業は完了だ
■ 「concrete5」をダウンロードして共用サーバーに転送する
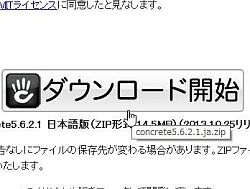
「concrete5」の日本語版公式サイト(参照)を開いて、トップページの「最新版ダウンロード」をクリック。「ダウンロード開始」をクリックしてZIPファイルを入手し展開しよう
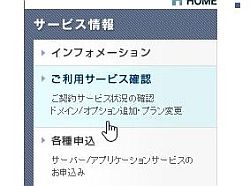
「お名前.com」の「サーバーNavi」にログインして、左側のメニューから「ご利用サービス確認」をクリック
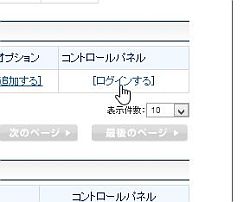
「お名前.com」で利用中のサービスが表示される。上の手順で契約した「共用サーバーSD」の「コントロールパネル」にある「ログインする」のリンクをクリックしよう
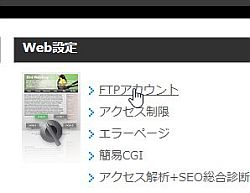
コントロールパネルが開いたら、「Web設定」の中にある「FTPアカウント」の項目をクリックする
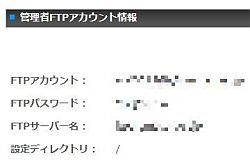
「FTPアカウント」「FTPパスワード」「FTPサーバー名」が表示される。これを使って、「FFFTP」などのFTPクライアントソフトから共用サーバーに接続しよう
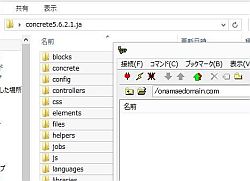
FTPクライアントソフトで共用サーバーに接続したら、ドメイン名のフォルダを開いて、「concrete5」からダウンロードして展開したファイルの中身をすべて転送しよう
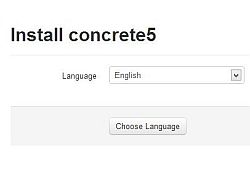
取得した独自ドメインのURLを開く。concrete5のインストール画面(言語の選択)が表示されたら、導入作業は成功だ
CMSはVPSを自力で用意して導入するケースがが多いが、「お名前.com」の共用サーバーは「concrete5」の導入基準を満たしているので、今回は導入が簡単でコストも安く済む共用サーバーを使った手順を解説している。他社のレンタルサーバーの場合、PHPやMySQLのバージョンを満たしていないケースがあるので、注意しよう。
なお、これから、concrete5でサイトを作成する人、独自ドメインを取得する人には朗報だ。 「お名前.com」では今なら、ドメイン登録数世界No.1記念キャンペーンを期間限定で実施中。人気の[.mobi]ドメインが最安値"150円"、[.net]ドメインが"460円"で取得可能だ!もちろん人気の日本語ドメインも格安だ!
さらに、複数のサイトやブログを作るなら「お名前.com」の[セット割引]がオススメだ。ドメインを複数一括登録することで、人気ドメインが通常キャンペーン価格よりさらに安く取得することができる!今なら最安値は"120円"からだ!まとめてたくさんのサイトを立ち上げる際には積極的に活用しよう!
次回は、共用サーバーにMySQLを設定し、concrete5のインストールを実行。独自ドメインでconcrete5の新規サイトを開設するところまで解説するぞ。
 全世界1,000万以上ダウンロード超え!水分補給サポートアプリ最新作『Plant Nanny 2 - 植物ナニー2』が11/1より日本先行配信開始中
全世界1,000万以上ダウンロード超え!水分補給サポートアプリ最新作『Plant Nanny 2 - 植物ナニー2』が11/1より日本先行配信開始中 たこ焼きの洞窟にかき氷の山!散歩を習慣化する惑星探索ゲーム『Walkr』がアップデート配信&6/28までアイテムセール開始!
たこ焼きの洞窟にかき氷の山!散歩を習慣化する惑星探索ゲーム『Walkr』がアップデート配信&6/28までアイテムセール開始! 【まとめ】仮想通貨ビットコインで国内・海外問わず自由に決済や買い物ができる販売サイトを立ち上げる
【まとめ】仮想通貨ビットコインで国内・海外問わず自由に決済や買い物ができる販売サイトを立ち上げる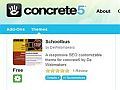 もうブログ改造は難しくない!「concrete5」で誰でもイジれるサイトを作る
もうブログ改造は難しくない!「concrete5」で誰でもイジれるサイトを作る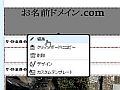 【まとめ】WordPressやMovableTypeを超える次世代ブログ「concrete5」を始めよう
【まとめ】WordPressやMovableTypeを超える次世代ブログ「concrete5」を始めよう TwitterやWikipediaをクローンで再現!まずは「お名前.com」で独自ドメイン&サーバーを用意する
TwitterやWikipediaをクローンで再現!まずは「お名前.com」で独自ドメイン&サーバーを用意する 10年後でも確実に使える短縮URLを作成!「YOURLS」を共用サーバーに導入する
10年後でも確実に使える短縮URLを作成!「YOURLS」を共用サーバーに導入する 人力検索サービスを独自ドメインで構築 「phpMyFAQ」で本格的なFAQサイトを作る
人力検索サービスを独自ドメインで構築 「phpMyFAQ」で本格的なFAQサイトを作る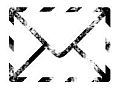 Gmailに不満があるならオンラインのメールクライアント「Rainloop」を独自ドメインで導入しよう
Gmailに不満があるならオンラインのメールクライアント「Rainloop」を独自ドメインで導入しよう
