文字・画像ファイルを開かずに中身だけコピーできる右クリックメニュー拡張ツール
数が大量にあるファイルの内容をコピペで次々と貼り付けたいときに、いちいちファイルを1つずつ開いていたのでは手間がかかりすぎる。「File Contents Copy」は、ファイルを開かずに右クリックから中身だけをクリップボードに取り出せるツールだ。
「200個あるテキストファイルの中身を、すべて別のエディタに貼り付けたい」といった作業を命じられた場合、通常は200個あるファイルを1つずつ開いて、内容を全選択してコピー。エディタにペースト。これを200回繰り返す……といった手順になる。
こういった単調な作業を大幅に省略できるのが「File Contents Copy」。このツールで右クリックメニューに「内容をコピー」という項目を追加。すると、テキスト・画像ファイルを開くことなく、右クリックから中身をコピーできるのだ。後はそれを目的の場所に貼り付けるだけ。一連の操作に必要な労力は半分以下になる。
こういった単純作業は労力をかけても得るものは何もないので、徹底的に省力化すべし。
■ テキスト・画像ファイルを開かずに内容をコピーする
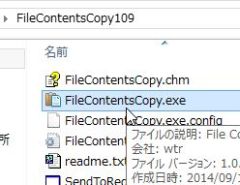
「File Contents Copy」をダウンロードして解凍。「FileContentsCopy.exe」を実行しよう
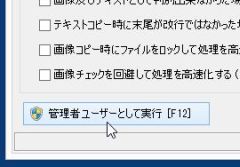
設定画面が起動したら、操作を行う前にウインドウ左下の「管理者ユーザーとして実行」をクリックしよう。これでウインドウズのレジストリに設定が反映されるようになる
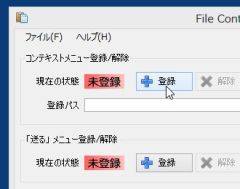
右クリックメニューに「内容をコピー」の項目を追加する。コンテキストメニュー(ファイルを右クリックしたときのメニュー)か、もしくはその中にある「送る」メニューの中に追加できる。好きな方を選んで「登録」をクリックしよう
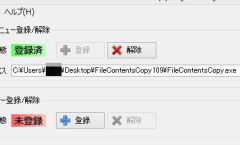
「登録パス」に、FileContetntsCopyの本体ファイルの場所が入力されたら設定は完了だ。右下の「閉じる」で設置画面を終了しよう
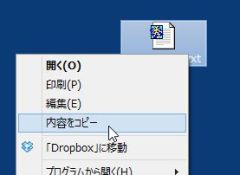
テキストファイルを開いていない状態で右クリックしてみよう。メニューの中に「内容をコピー」という項目が追加されている
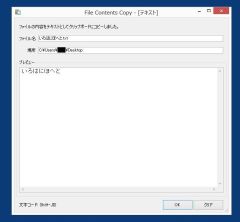
「内容をコピー」をクリックすると、テキストファイルの内容がクリップボードに送られる。直後に、FileContetnsCopyのウインドウが開いて、送られた内容が表示されるぞ
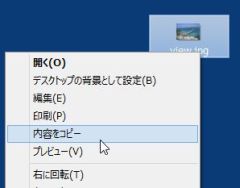
今度は画像ファイルで試してみよう。JPEG形式のファイルを右クリックして「内容をコピー」をクリック

画像の内容がクリップボードに送信された。FileContetnsCopyのウインドウが開いて、画像の内容が表示される
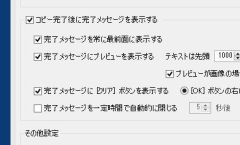
ファイルの内容をクリップボードに送るたびに表示されるウインドウが邪魔な場合は、最初に設定した画面で「コピー完了後に完了メッセージを表示する」のチェックを外しておこう

 全世界1,000万以上ダウンロード超え!水分補給サポートアプリ最新作『Plant Nanny 2 - 植物ナニー2』が11/1より日本先行配信開始中
全世界1,000万以上ダウンロード超え!水分補給サポートアプリ最新作『Plant Nanny 2 - 植物ナニー2』が11/1より日本先行配信開始中 たこ焼きの洞窟にかき氷の山!散歩を習慣化する惑星探索ゲーム『Walkr』がアップデート配信&6/28までアイテムセール開始!
たこ焼きの洞窟にかき氷の山!散歩を習慣化する惑星探索ゲーム『Walkr』がアップデート配信&6/28までアイテムセール開始! 【まとめ】仮想通貨ビットコインで国内・海外問わず自由に決済や買い物ができる販売サイトを立ち上げる
【まとめ】仮想通貨ビットコインで国内・海外問わず自由に決済や買い物ができる販売サイトを立ち上げる 画像・テキストをコピペすると内容だけを貼り付けられる「FileContentsCopy」
画像・テキストをコピペすると内容だけを貼り付けられる「FileContentsCopy」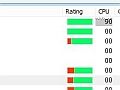 ウインドウズのプロセスのセキュリティ危険度をソーシャル機能で判定するマネージャー
ウインドウズのプロセスのセキュリティ危険度をソーシャル機能で判定するマネージャー 【ノートPC超改造】究極の高速化は禁断のCPU交換
【ノートPC超改造】究極の高速化は禁断のCPU交換 巨大なファイルをコピーする専用ツール、最も速いのはどれだ?
巨大なファイルをコピーする専用ツール、最も速いのはどれだ? 読みたい記事に一発ジャンプ ウェブページの見出しをスクロールバーに表示する
読みたい記事に一発ジャンプ ウェブページの見出しをスクロールバーに表示する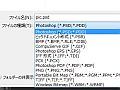 PhotoShopで作成した画像ファイルをJPEG形式で保存できない
PhotoShopで作成した画像ファイルをJPEG形式で保存できない
