Bluetoothヘッドホンとスピーカーを併用 音声の出力先デバイスをキー一発で切り替えるツール
普段はパソコンの音楽はヘッドホンで聴いているが、周囲に人がいないときはスピーカーに切り替えている人は多いはず。しかし、Bluetoothヘッドホンを使っていると、いちいち切り替えるのが面倒。キー一発で再生デバイスをスイッチできる「DefaultAudioChanger」を利用しよう。
「DefaultAudioChanger」は、パソコンから出る音声の出力デバイスを変更できるツールだ。有線タイプのヘッドホンであれば、プラグの抜き差しだけでヘッドホンとスピーカーを使い分けられるが、Bluetoothヘッドホンを使っていると、コントロールパネルを開いて再生機器を変更しなければならない。
「DefaultAudioChanger」はタスクトレイに常駐し、音声の再生デバイスを右クリックメニューから変更できる。さらに、キーボードのショートカットキーを割り当てることで、キーを押すだけで出力先を変更することも可能になる。
3つ以上の音声デバイスを同時に接続している環境でも、出力先の切り替えが可能。Bluetoothヘッドホンとスピーカーを併用している環境なら、欠かせないツールだぞ。
■ 複数の音声デバイスを一発で切り替えるスイッチソフト
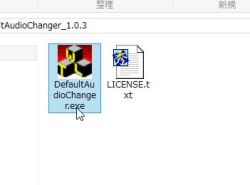
「DefaultAudioChanger」ダウンロード。実行ファイルを起動する
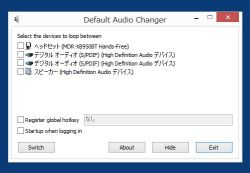
設定画面が開く。現在パソコンに接続されている音声デバイスが表示されているのを確認
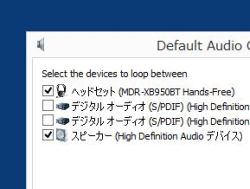
利用したい音声デバイスにチェックを入れよう。ここではBluetoothヘッドセットとスピーカーのチェックボックスを有効にしている
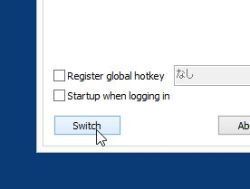
音楽を再生しながら、左下の「Switch」ボタンをクリックしてみよう。再生されているデバイスが変更される。「Switch」を押すごとに、チェックを入れたデバイスが順番に切り替わっていく仕組みだ
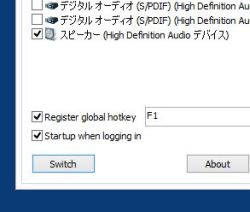
「Register global hotkey」では、「Switch」キーの機能をキーボードに割り当てられる。ここでは「F1』キーを押すごとにデバイスが切り替わるように設定。「Startup when logging in」を有効にすると、パソコンにログインした際に自動的にこのツールが立ち上がるようになる
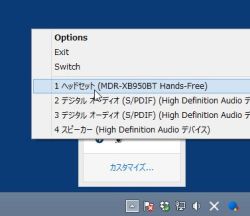
「DefaultAudioChanger」はタスクトレイに常駐する。タスクトレイのアイコンを右クリックして、再生デバイスを変更することも可能だ
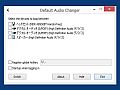
 全世界1,000万以上ダウンロード超え!水分補給サポートアプリ最新作『Plant Nanny 2 - 植物ナニー2』が11/1より日本先行配信開始中
全世界1,000万以上ダウンロード超え!水分補給サポートアプリ最新作『Plant Nanny 2 - 植物ナニー2』が11/1より日本先行配信開始中 たこ焼きの洞窟にかき氷の山!散歩を習慣化する惑星探索ゲーム『Walkr』がアップデート配信&6/28までアイテムセール開始!
たこ焼きの洞窟にかき氷の山!散歩を習慣化する惑星探索ゲーム『Walkr』がアップデート配信&6/28までアイテムセール開始! 【まとめ】仮想通貨ビットコインで国内・海外問わず自由に決済や買い物ができる販売サイトを立ち上げる
【まとめ】仮想通貨ビットコインで国内・海外問わず自由に決済や買い物ができる販売サイトを立ち上げる Nintendo SwitchやSwitch Liteで使える!Bluetoothコントローラー!
Nintendo SwitchやSwitch Liteで使える!Bluetoothコントローラー! Nintendo Switch純正コントローラーでは高すぎて買えないという方に!ワイヤレスのBluetoothコントローラー!
Nintendo Switch純正コントローラーでは高すぎて買えないという方に!ワイヤレスのBluetoothコントローラー! 家中のスイッチをすべてワイヤレスに!スマホから操作できるスイッチボット!
家中のスイッチをすべてワイヤレスに!スマホから操作できるスイッチボット!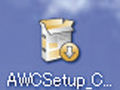 オレのかわいいパソコンちゃんが、何か遅くなってきた。レジストリをいじれば速くなる?
オレのかわいいパソコンちゃんが、何か遅くなってきた。レジストリをいじれば速くなる?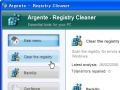 強力なレジストリお掃除「Argente Registry Cleaner」
強力なレジストリお掃除「Argente Registry Cleaner」 スマホもタブレットもSwitchでも使える!もちろんパソコンでも使えるコントローラー!
スマホもタブレットもSwitchでも使える!もちろんパソコンでも使えるコントローラー!
