【Vista/XP】RAMディスクで高速なドライブを増設する(2)
 こちらでメモリの増設作業が終わったら、早速RAMディスクを構築してみよう。「GavotteRamdisk」を導入して、OSに認識されていないメモリの領域をドライブとして利用できるようにする。
こちらでメモリの増設作業が終わったら、早速RAMディスクを構築してみよう。「GavotteRamdisk」を導入して、OSに認識されていないメモリの領域をドライブとして利用できるようにする。
RAMディスクで使える領域は、マザーボードが認識しているメモリの容量からOSが認識している容量を引いた数字。例えば今回は8Gバイトのメモリを搭載したので、4.49Gバイトの領域をRAMディスクとして利用できる。マザーボードが認識しているメモリ容量は、BIOSの画面から確認できるぞ。RAMディスクの作成に成功すると、マイコンピュータに新しいドライブが表示される。見かけ上はHDDだが、アクセス速度はメモリと同じだ。実際にファイルを転送してアクセスの速さを実感してみよう。
■RAMディスクを作成する
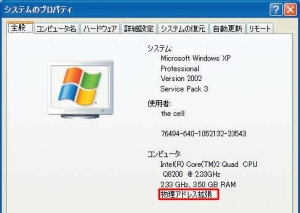
マイコンピュータのプロパティで「物理アドレス拡張」の文字が表示されるのを確認しよう。Vistaも同様。ない場合はTIPSを参照
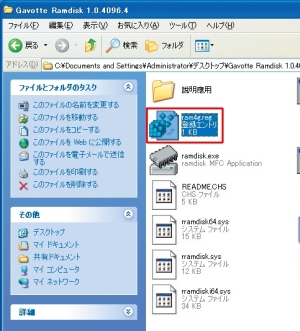
Gavotte Ramdiskを解凍し、中にある「ram4g.reg」をダブルクリック。レジストリを読み込んだら再起動が行われる
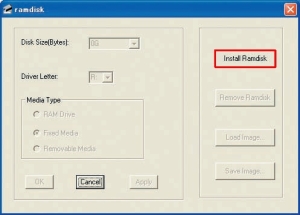
「ramdisk.exe」をダブルクリック。右上にある「Install Ramdisk」をクリックするとインストールが行われる
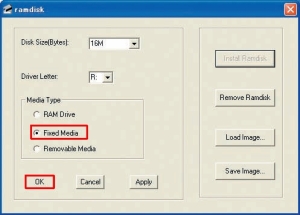
「Fixed Media」を選択し、OKをクリックして再起動しよう
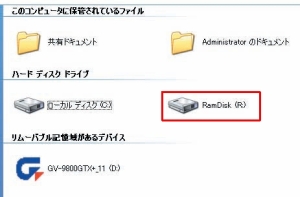
再起動したらマイコンピュータを開き、ドライブが増えているのを確認
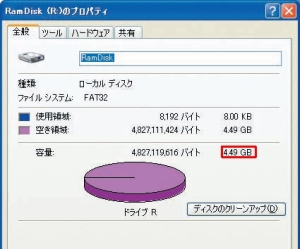
ドライブのプロパティを開くと容量を確認できる。4.49GバイトをRAMディスクとして利用できる
ベンチマークソフトのCrystalDiskMarkでアクセス速度を計測してみると、HDDとはケタ違いのスピードが出ていることが分かる
■Tips:物理アドレス拡張を有効にする
マイコンピュータのプロパティに「物理アドレス拡張」が表示されない場合、XPではCドライブ直下にある「boot.ini」を編集する。フォルダオプションで隠しファイルを表示するよう設定。boot.iniが表示されたら、起動オプションの末尾に「/PAE」と追加して再起動しよう。Vistaの場合はコマンドプロンプトで「bcdedit /set pae forceenable」を実行すればよい。
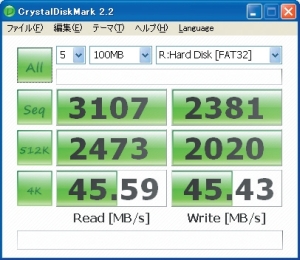
XPの場合はboot.iniを開いて、末尾に「/PAE」を追加。保存してOSを再起動しよう
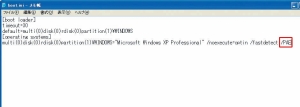
Vistaの場合はコマンドプロンプトを右クリックして「管理者権限で実行」で起動。「bcdedit /set pae forceenable」を実行し、「この操作を正しく終了しました。」と表示されれば成功だ
■ドライブレターや容量の変更も可能
RAMディスクの容量やドライブレターはGavotte Ramdiskの設定から変更できる。もっとも、容量は初期設定で利用できる最大値が割り当てられるので、通常は変更する必要はない。
■ソフトウェア編
・【Vista/XP】OSチューンアップの基礎の基礎を確認!
・【Vista/XP】よく使うデータは「Ultimate Defrag」でHDD外周に
・【Vista/XP】肥大したレジストリや一時ファイルなどのゴミは根絶
・【Vista】機能を選んで超軽量インストールする「vLite」
・【Vista】「Mz Vista Force」「Mz Ram Booster」でVista軽量化
・【Vista】無駄な機能は全停止! 停止できるサービス一覧も
・【XP】「nLite」でインストールディスクをカスタマイズ
・【XP】窓の手、窓の足など超定番の3大改造ソフトを活用しよう
・【XP】Windows XPの不要な機能を徹底シェイプアップ!
■ハードウェア編
・【Vista/XP】そろそろ導入!? SSDで限界を超えた速度に挑む!
・【Vista/XP】SSDの取り付けは簡単! SSD導入実践編
・【Vista/XP】SSDをRAID0を構築してさらに高速化してみる
・【Vista/XP】OSを丸ごとメモリにブチ込むと爆速だぞ!
・【Vista/XP】RAMディスクで高速なドライブを増設する(1)
・【Vista/XP】RAMディスクで高速なドライブを増設する(2)←
・【Vista/XP】RAMディスクでZIP解凍が爆速に!
・【Vista/XP】RAMディスクで仮想OSも高速化できる
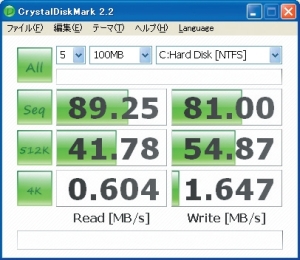
 全世界1,000万以上ダウンロード超え!水分補給サポートアプリ最新作『Plant Nanny 2 - 植物ナニー2』が11/1より日本先行配信開始中
全世界1,000万以上ダウンロード超え!水分補給サポートアプリ最新作『Plant Nanny 2 - 植物ナニー2』が11/1より日本先行配信開始中 たこ焼きの洞窟にかき氷の山!散歩を習慣化する惑星探索ゲーム『Walkr』がアップデート配信&6/28までアイテムセール開始!
たこ焼きの洞窟にかき氷の山!散歩を習慣化する惑星探索ゲーム『Walkr』がアップデート配信&6/28までアイテムセール開始! 【まとめ】仮想通貨ビットコインで国内・海外問わず自由に決済や買い物ができる販売サイトを立ち上げる
【まとめ】仮想通貨ビットコインで国内・海外問わず自由に決済や買い物ができる販売サイトを立ち上げる XPやVistaを極限まで軽くする! 19のチューニングテク
XPやVistaを極限まで軽くする! 19のチューニングテク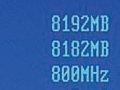 【Vista/XP】RAMディスクで高速なドライブを増設する(1)
【Vista/XP】RAMディスクで高速なドライブを増設する(1)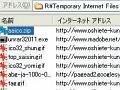 【Vista/XP】RAMディスクでZIP解凍が爆速に!
【Vista/XP】RAMディスクでZIP解凍が爆速に! 【Vista/XP】RAMディスクで仮想OSも高速化できる
【Vista/XP】RAMディスクで仮想OSも高速化できる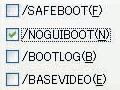 【XP】Windows XPの不要な機能を徹底シェイプアップ!
【XP】Windows XPの不要な機能を徹底シェイプアップ! 【Vista/XP】SSDの取り付けは簡単! SSD導入実践編
【Vista/XP】SSDの取り付けは簡単! SSD導入実践編
