AviUtlのフィルタを駆使すれば元ソースを超える高クオリティ動画を作れるぞ。
圧縮した動画で最高に美しい画質を目指すなら、AviUtlのフィルタ設定は避けて通れない道だ。
基本的にH・264動画で、2M~3Mbps以上のビットレートで圧縮すれば、簡単にDVDソース並みの画質の動画を作ることができる。だが、ここで満足するのはまだ甘い。神動画のエンコード職人たちは、AviUtlのさまざまなフィルタを駆使し、元動画の状態に応じて最適なフィルタを適用することで、DVDを超える画質を実現している。地デジやDVDの動画では、元々の線がぼけすぎていたり、色合いがズレていたり……といったことがよくあるが、こういった元素材の欠点をAviUtlのフィルタで補正すれば、さらに高画質に見える動画を作成できるというわけだ。
今回は線を美しく見せるテクニックを紹介しよう。
基本的にH・264動画で、2M~3Mbps以上のビットレートで圧縮すれば、簡単にDVDソース並みの画質の動画を作ることができる。だが、ここで満足するのはまだ甘い。神動画のエンコード職人たちは、AviUtlのさまざまなフィルタを駆使し、元動画の状態に応じて最適なフィルタを適用することで、DVDを超える画質を実現している。地デジやDVDの動画では、元々の線がぼけすぎていたり、色合いがズレていたり……といったことがよくあるが、こういった元素材の欠点をAviUtlのフィルタで補正すれば、さらに高画質に見える動画を作成できるというわけだ。
今回は線を美しく見せるテクニックを紹介しよう。
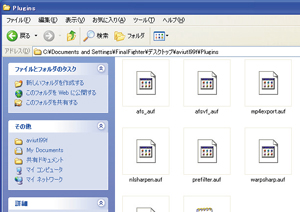 3つのフィルタと「拡張x264出力」のプラグインをAviUtlの「Plugins」に入れる
3つのフィルタと「拡張x264出力」のプラグインをAviUtlの「Plugins」に入れる
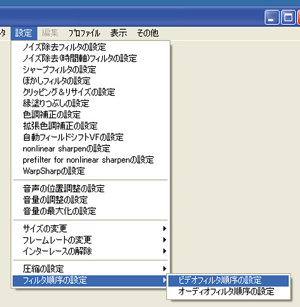 AviUtlを起動し、メニューから「設定」→「フィルタ順序の設定」→「ビデオフィルタ順序の設定」とクリック
AviUtlを起動し、メニューから「設定」→「フィルタ順序の設定」→「ビデオフィルタ順序の設定」とクリック
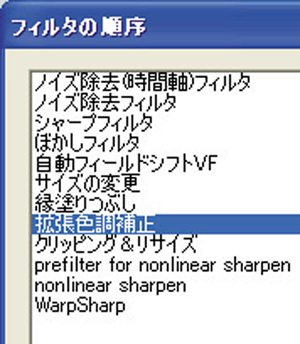 導入したフィルタを上下に移動させて、順序が画像と同じになるように調整しよう
導入したフィルタを上下に移動させて、順序が画像と同じになるように調整しよう
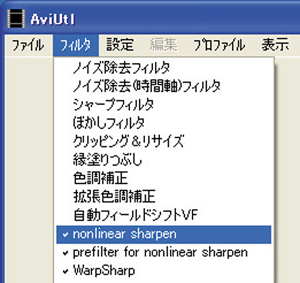 メニューから「フィルタ」をクリックし、使用するフィルタにチェックをいれる。今回は囲みの3つのフィルタを有効にする
メニューから「フィルタ」をクリックし、使用するフィルタにチェックをいれる。今回は囲みの3つのフィルタを有効にする
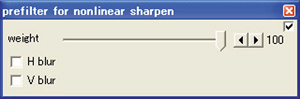 「設定」→「prefilter for nonlinear sharpen」とクリックし、値を「100」にして「×」をクリック
「設定」→「prefilter for nonlinear sharpen」とクリックし、値を「100」にして「×」をクリック
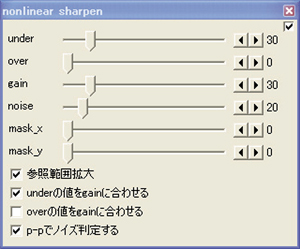 メニューから「設定」→「nonlinear sharpen」とクリックし、設定画面を開く。このフィルタはノイズを除去し、ぼやけた画像をすっきり表示してくれるのでアニメなどに最適。基本的にはデフォルトのままで問題はないが、動画に応じて最適な調整値を選ぼう。「under」と「noise」は30のまま。「gain」は動画によって10~30の間で調整するのがオススメだ
メニューから「設定」→「nonlinear sharpen」とクリックし、設定画面を開く。このフィルタはノイズを除去し、ぼやけた画像をすっきり表示してくれるのでアニメなどに最適。基本的にはデフォルトのままで問題はないが、動画に応じて最適な調整値を選ぼう。「under」と「noise」は30のまま。「gain」は動画によって10~30の間で調整するのがオススメだ
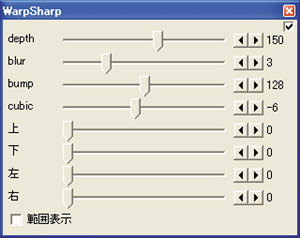 「設定」→「warpsharp」を開き「depth」で太くなりすぎた線を調整
「設定」→「warpsharp」を開き「depth」で太くなりすぎた線を調整
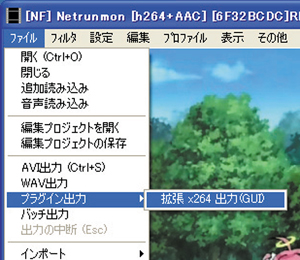

 全世界1,000万以上ダウンロード超え!水分補給サポートアプリ最新作『Plant Nanny 2 - 植物ナニー2』が11/1より日本先行配信開始中
全世界1,000万以上ダウンロード超え!水分補給サポートアプリ最新作『Plant Nanny 2 - 植物ナニー2』が11/1より日本先行配信開始中 たこ焼きの洞窟にかき氷の山!散歩を習慣化する惑星探索ゲーム『Walkr』がアップデート配信&6/28までアイテムセール開始!
たこ焼きの洞窟にかき氷の山!散歩を習慣化する惑星探索ゲーム『Walkr』がアップデート配信&6/28までアイテムセール開始! 【まとめ】仮想通貨ビットコインで国内・海外問わず自由に決済や買い物ができる販売サイトを立ち上げる
【まとめ】仮想通貨ビットコインで国内・海外問わず自由に決済や買い物ができる販売サイトを立ち上げる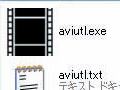 海外共有サイトの動画字幕を目立たないように加工する
海外共有サイトの動画字幕を目立たないように加工する 地デジ攻略・TS編集編:音ズレを撲滅!(2) AviUtlを使う
地デジ攻略・TS編集編:音ズレを撲滅!(2) AviUtlを使う 実験! ルータの違いでインターネットの回線速度は変化する?
実験! ルータの違いでインターネットの回線速度は変化する? 動画編集の基本中の基本「AviUtl」でH.264動画を作る
動画編集の基本中の基本「AviUtl」でH.264動画を作る DVD,Blu-rayのバックアップに関する疑問を一挙解決!
DVD,Blu-rayのバックアップに関する疑問を一挙解決!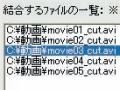 極ナマ動画堪能テク2:分割された動画を賢く結合!
極ナマ動画堪能テク2:分割された動画を賢く結合!
