決定版!動画DVDにオリジナルメニューを追加するテク

複数の動画を集めたオリジナルDVDを作成したら、自作のメニューも追加したくなるはず。自作メニューのあるDVDはDVDFlickでは作れない。メニュー作成から動画エンコード、DVDライティングまでの作業を「Avidemux」+「DVDStyler」を使って行おう。
まずはAvidemuxを使って動画ファイルをDVDに焼ける形式に変換しよう。さまざまな動画形式に対応した動画編集ツールで、DVD形式での動画出力に対応している。複数のファイルを一度に処理できるバッチ機能も搭載しているので、DVDにライティングしたい動画を寝る前や出かける前などにすべて登録しておけば、全動画をエンコードしてくれる。
DVD形式の動画が作成できたら「DVDStyler」を使用してメニュー画面を自作し、DVDビデオを完成させよう。DVDStylerはMPEGファイルからDVDビデオを作成できるツールだ。同種のツールはたくさんあるがオリジナルのDVDメニューを作成することができるのが特徴で、背景画像からボタンまで自分で用意した画像を使用して自由なレイアウトのメニュー画面を作成できる。メニュー画面が完成したらISOファイルを出力する。作成されたISOファイルをライティングツールでDVDに書き込めばオリジナルDVDの完成だ。
■ AvidemuxでDVD形式に変換する
| Avidemux | ||
| 作者:mean | ||
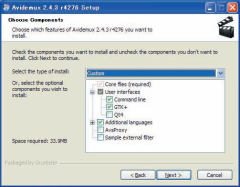
Avidemuxのインストーラを実行する。インストールするコンポーネントを選択する画面で「GTK+」をチェックして「Additional languages」をチェック。あとは「Next」をクリックしてインストールを完了させる
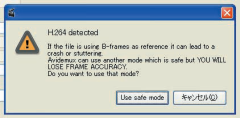
ファイル選択画面が表示されるのでファイルを選択して「開く」をクリックしよう。もし警告画面が表示された場合は「Use safemode」をクリックする

動画ファイルが開かれたらメニューで「自動」→「DVD」を選択。「Auto Wizard」という画面が表示されるのでそのまま「OK」をクリックする
 メニューで「ファイル」→「ジョブリストに追加」を選択。「ジョブ名」に適当な名前を入力して「Output File」に保存するパスとファイル名を入力する。日本語は使用しないように注意。入力できたら「OK」をクリック
メニューで「ファイル」→「ジョブリストに追加」を選択。「ジョブ名」に適当な名前を入力して「Output File」に保存するパスとファイル名を入力する。日本語は使用しないように注意。入力できたら「OK」をクリック
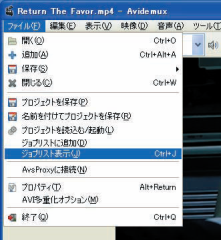 次のファイルも同じように作業し、ジョブリストに追加する。すべてのファイルを追加したら、メニューで「ファイル」→「ジョブリスト表示」を選択
次のファイルも同じように作業し、ジョブリストに追加する。すべてのファイルを追加したら、メニューで「ファイル」→「ジョブリスト表示」を選択
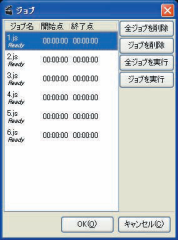 「ジョブ」画面が表示されるので、「全ジョブを実行」をクリック。ジョブに登録したファイルのエンコードが開始される。かなり時間がかかるので、時間のあるときや寝る前などに実行しよう
「ジョブ」画面が表示されるので、「全ジョブを実行」をクリック。ジョブに登録したファイルのエンコードが開始される。かなり時間がかかるので、時間のあるときや寝る前などに実行しよう
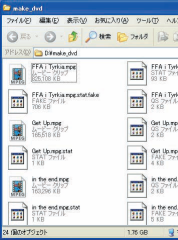 エンコードが終了すると指定したフォルダにMPEGファイルが出力される
エンコードが終了すると指定したフォルダにMPEGファイルが出力される
■ DVDStylerで自作メニューを作成
| DVDStyler | ||
| 作者:Alex Thuering | ||
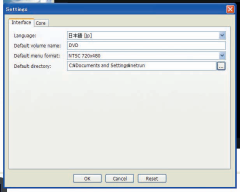
DVDStylerをインストールして実行。メニューで「Configuration」→「Settings」を選択、表示された設定画面で「Interface」タブを選ぶ。「Language」で「日本語.jp.」を選択し「Defaultmenuformat」で「NTSC720×480」を選ぶ
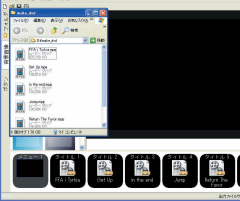
Avidemuxで作成したMPEGファイルをDVDStylerの画面下部にドラッグ&ドロップして追加する。この際、日本語を含むパスだとエラーが出るので注意
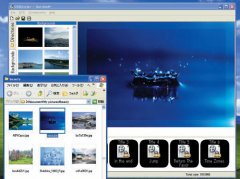
メニュー画面の背景にする画像を画面右上にドラッグ&ドロップする
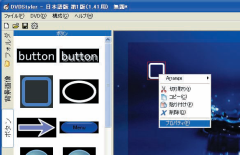
画面左端のタブで「ボタン」タブを選択。表示されたボタンから適当なものを画面右側にドラッグ&ドロップして追加し、追加したボタンを右クリックしてメニューで「プロパティ」を選ぶ
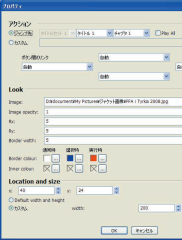
ボタンをクリックした時に再生するタイトルやチャプタを「ジャンプ先」で選択。続けて「Image」でボタンに使う画像ファイルを指定する。「Locationandsize」で「カスタム」を選び、幅と高さを調節して「OK」をクリック

同様にして動画ごとにメニューボタンを作成する。終わったらツールバーの一番右にあるボタンをクリックして「書込み」画面で「保存先フォルダ」を設定。「ISOイメージファイルを作成」を選択して「保存先フォルダ」でISOファイルの保存先を指定する。「開始」をクリック
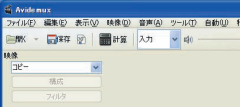
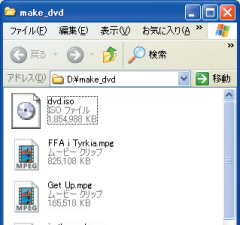

 全世界1,000万以上ダウンロード超え!水分補給サポートアプリ最新作『Plant Nanny 2 - 植物ナニー2』が11/1より日本先行配信開始中
全世界1,000万以上ダウンロード超え!水分補給サポートアプリ最新作『Plant Nanny 2 - 植物ナニー2』が11/1より日本先行配信開始中 たこ焼きの洞窟にかき氷の山!散歩を習慣化する惑星探索ゲーム『Walkr』がアップデート配信&6/28までアイテムセール開始!
たこ焼きの洞窟にかき氷の山!散歩を習慣化する惑星探索ゲーム『Walkr』がアップデート配信&6/28までアイテムセール開始! 【まとめ】仮想通貨ビットコインで国内・海外問わず自由に決済や買い物ができる販売サイトを立ち上げる
【まとめ】仮想通貨ビットコインで国内・海外問わず自由に決済や買い物ができる販売サイトを立ち上げる メニュー付きDVDを作りたいけど、DVDforgerがクラッシュしまくる。
メニュー付きDVDを作りたいけど、DVDforgerがクラッシュしまくる。 HDD内の動画をDVDに焼いてテレビで見たい。もちろんメニュー付けてな。
HDD内の動画をDVDに焼いてテレビで見たい。もちろんメニュー付けてな。 様々な動画形式をDVD化する「K-Lite Video Conversion Pack」
様々な動画形式をDVD化する「K-Lite Video Conversion Pack」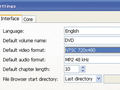 AVI動画ってISO形式に変換できるの?
AVI動画ってISO形式に変換できるの?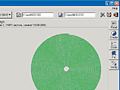 読めなくなったDVDは「Dvdisaster」で復旧できるかも
読めなくなったDVDは「Dvdisaster」で復旧できるかも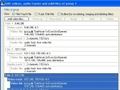 AVIなど動画からメニュー付きDVDを楽に作れるDVDForger
AVIなど動画からメニュー付きDVDを楽に作れるDVDForger
