AVIなど動画からメニュー付きDVDを楽に作れるDVDForger
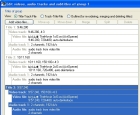
AVIなどの動画ファイルをテレビで見たい場合は、DVD化を行うのが定番テク。DVD用の形式変換を行ってDVD-Rに焼き、家電プレイヤーなどで再生を行うのだ。従来から定番となっている変換テクは、大きく分けて二種類。操作が非常に簡単だが完成するDVDにメニューが一切存在しない手軽な方法と、市販ツール顔負けなメニュー作成を行う「DVDStyler」を使う本格的な方法だ。今回紹介する動画ファイル→DVD作成ツール「DVDForger」は、両者の間に上手く入る込める第三のテク。「市販製品顔負け」とまでは言えないが必要十分なメニュー付きのDVDを、かなりラクチンに作成することができる。「DVDStylerを使うのは面倒だけどメニューが一切ないと操作しにくいし……」という需要にピッタリの、使いやすいDVD作成ツールだぞ。定番のライティングツールImgBurnを入れておけば、動画変換後の書き込みまでを全自動で行ってくれる点もポイントが高い。
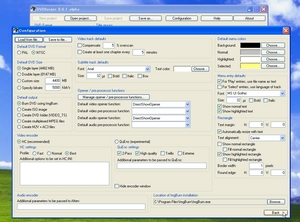
DVDForgerを作者のページからダウンロードして解凍し、適当なフォルダから起動。「Configuration」を開き設定を行う。「Default DVD Format」を「NTSC」に、「Default output」を「Burn DVD using ImgBurn」に、「Menu entry defaults」の「Font」を「MS UI Gothic」など日本語フォントに変更し「Back」。
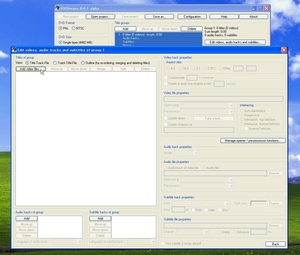
「Title groups」の「Edit videos~」を開き「Add video files」から動画ファイルを選択。例えばXviDのAVIファイルならXviDコーデック、というように、再生するためのコーデックがインストールされている動画なら基本的にどの形式でもOK。

ffdshowなどのフィルタを使って再生を行っていると、警告が表示される場合がある。ロードを許可して動画を読み込ませよう。
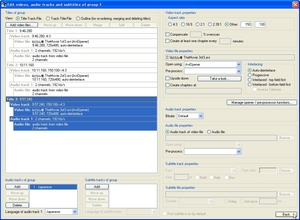
同様にDVD化したい動画を読み込ませ、下部の「Language of audio track1」で「Japanese」を選択し「Back」。

メイン画面の「Group has menus」にチェックを入れ、「Edit root menu of groups」を開いてメニューを作成する。「Add」で「Play title~」を選択すれば自動でメニュー項目が追加されるので「Position」を適当に設定。Xは「100」のまま、Yは「100」「150」「200」と等差数列にすれば良いだろう。メニュー作成後に「Back」。
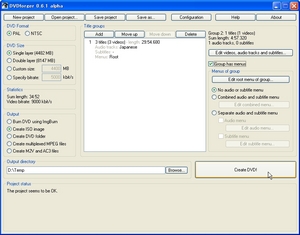
「Output directory」を設定して「Create DVD!」。

変換処理が始まる。変換後にImgBurnによる書き込みが行われるので、空のDVD±Rをドライブに入れてマシンを放置しておこう。
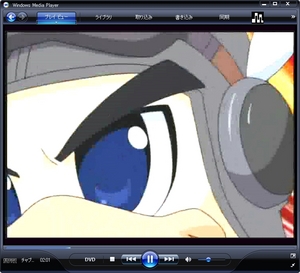
 全世界1,000万以上ダウンロード超え!水分補給サポートアプリ最新作『Plant Nanny 2 - 植物ナニー2』が11/1より日本先行配信開始中
全世界1,000万以上ダウンロード超え!水分補給サポートアプリ最新作『Plant Nanny 2 - 植物ナニー2』が11/1より日本先行配信開始中 たこ焼きの洞窟にかき氷の山!散歩を習慣化する惑星探索ゲーム『Walkr』がアップデート配信&6/28までアイテムセール開始!
たこ焼きの洞窟にかき氷の山!散歩を習慣化する惑星探索ゲーム『Walkr』がアップデート配信&6/28までアイテムセール開始! 【まとめ】仮想通貨ビットコインで国内・海外問わず自由に決済や買い物ができる販売サイトを立ち上げる
【まとめ】仮想通貨ビットコインで国内・海外問わず自由に決済や買い物ができる販売サイトを立ち上げる メニュー付きDVDを作りたいけど、DVDforgerがクラッシュしまくる。
メニュー付きDVDを作りたいけど、DVDforgerがクラッシュしまくる。 様々な動画形式をDVD化する「K-Lite Video Conversion Pack」
様々な動画形式をDVD化する「K-Lite Video Conversion Pack」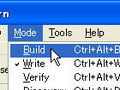 「ImgBurn2」が HDD内ファイル→ISO生成→書き込み に対応
「ImgBurn2」が HDD内ファイル→ISO生成→書き込み に対応 決定版!動画DVDにオリジナルメニューを追加するテク
決定版!動画DVDにオリジナルメニューを追加するテク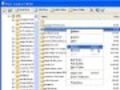 ビルドモードが強化されたImgBurn2.5.0.0リリース
ビルドモードが強化されたImgBurn2.5.0.0リリース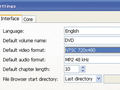 AVI動画ってISO形式に変換できるの?
AVI動画ってISO形式に変換できるの?
