様々な動画形式をDVD化する「K-Lite Video Conversion Pack」
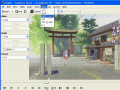
Windowsで様々な動画を再生可能にするコーデック詰め合わせ「K-Lite Codec Pack」で知られるCodec Guideから、動画の形式変換やDVD化のためのツール集「K-Lite Video Conversion Pack」が登場した。現在の所、「Avidemux」「DVD Styler」「ImgBurn」の三点セットだ。「Avidemux」を使えば、AVIやDIVX、FLVなど様々な形式の動画を別の形式に変換できる。DVDに合わせた解像度の変更なども自動で行ってくれる優れ物だ。「DVD Styler」では、複数のMPEGファイルを登録して、好きな画像を背景にしたメニュー画面を付け、DVDビデオを構築できる。DVD StylerでISOファイルを作成したら、「ImgBurn」を使ってDVD±Rに焼こう。このK-Lite Video Conversion Packさえあれば、ネットで集めた様々な形式の動画コレクションを、簡単にDVDビデオ化して、テレビの大画面で観賞できてしまうぞ。
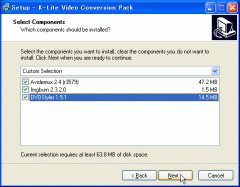
K-Lite Video Conversion Packのインストーラーでは、インストールするプログラムの選択画面が表示される。3つとも導入してしまおう。
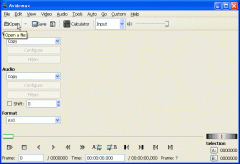
スタートメニューなどからAvidemuxを起動したら、「Open」から動画ファイルの読み込み画面を開こう。
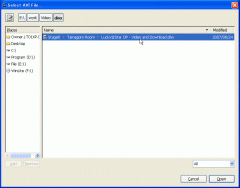
ファイル選択ダイアログは独特の形式になっているが、使い方は普通のダイアログと同じだ。DVD化したい動画ファイルを選択しよう。

不要部分削除などの簡単な動画編集機能も備わっている。シークバーで位置を決めて、「Selection:start」「Selection:end」で範囲選択を行い、Deleteキーで削除するなどの操作が可能だ。

メニューの「Auto」→「DVD」を実行すれば、フォーマットや解像度などの設定を自動で行ってくれる。
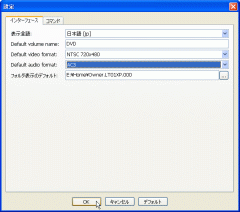
DVDStylerを起動したら、メニューの「構成」→「設定」からDVDの形式設定画面を表示し、「Default video format」を「NTSC」に変更しよう。一旦DVD Stylerを再起動すると、設定が有効になる。
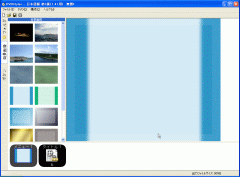
DVDStylerのメイン画面で、下部の一覧にMPEG動画をドロップして登録したら、メニュー画面の編集を行おう。まずは右の編集欄に背景画像をドロップする。予め用意されているものを使ってもいいし、外部の画像ファイルをドロップしてもいい。
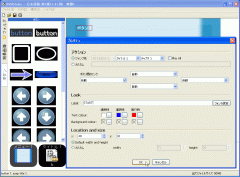
次に、「ボタン」でボタンをドロップし、ダブルクリックして設定を行う。ボタンを押したときに再生されるチャプターや、ボタンの表示内容などの設定を行おう。
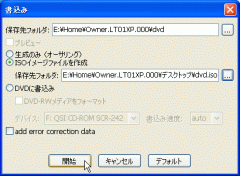
設定が完了したら、メニューの「ファイル」→「DVDに書き込み」を実行。「ISOイメージファイルを作成」でISOファイルを生成する。
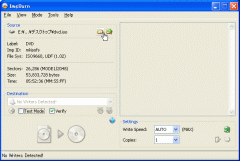
最後にImgBurnでライティングを行う。「Mode」で「Write」が選択された状態にし、「Source」で作成したISOファイルを選択して、左下のボタンを押そう。
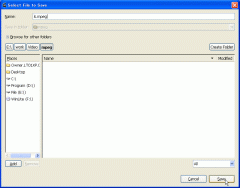
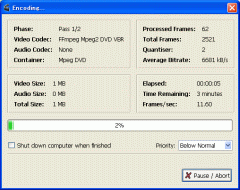
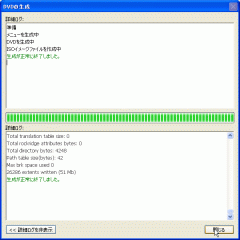
 全世界1,000万以上ダウンロード超え!水分補給サポートアプリ最新作『Plant Nanny 2 - 植物ナニー2』が11/1より日本先行配信開始中
全世界1,000万以上ダウンロード超え!水分補給サポートアプリ最新作『Plant Nanny 2 - 植物ナニー2』が11/1より日本先行配信開始中 たこ焼きの洞窟にかき氷の山!散歩を習慣化する惑星探索ゲーム『Walkr』がアップデート配信&6/28までアイテムセール開始!
たこ焼きの洞窟にかき氷の山!散歩を習慣化する惑星探索ゲーム『Walkr』がアップデート配信&6/28までアイテムセール開始! 【まとめ】仮想通貨ビットコインで国内・海外問わず自由に決済や買い物ができる販売サイトを立ち上げる
【まとめ】仮想通貨ビットコインで国内・海外問わず自由に決済や買い物ができる販売サイトを立ち上げる メニュー付きDVDを作りたいけど、DVDforgerがクラッシュしまくる。
メニュー付きDVDを作りたいけど、DVDforgerがクラッシュしまくる。 HDD内の動画をDVDに焼いてテレビで見たい。もちろんメニュー付けてな。
HDD内の動画をDVDに焼いてテレビで見たい。もちろんメニュー付けてな。 決定版!動画DVDにオリジナルメニューを追加するテク
決定版!動画DVDにオリジナルメニューを追加するテク 120fpsの動画をDVD化しようとしても失敗する
120fpsの動画をDVD化しようとしても失敗する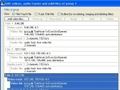 AVIなど動画からメニュー付きDVDを楽に作れるDVDForger
AVIなど動画からメニュー付きDVDを楽に作れるDVDForger 地デジバックアップ編:ハイビジョン画質のままDVD化
地デジバックアップ編:ハイビジョン画質のままDVD化
