カスタム項目も削除可能な不要データ削除ソフト「Free Window Sweeper」
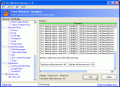
Free Window Sweeperは、履歴やキャッシュファイルなどの不要データを一括削除するツールだ。不要データ削除というと、IEの履歴などの予め用意された項目を削除するタイプと、指定したルールにマッチしたファイルを検索・削除するタイプの2種類があるが、Free Window Sweeperではその両方が削除可能だ。予め対応しているデータは、IEやWindows、FirefoxやGoogleToolbarなど多岐にわたり、チェックボックスにチェックするだけで検索・削除できる。更に、カスタムリストでは、指定フォルダ以下の指定拡張子のファイルや、指定のレジストリ項目を削除することが可能だ。自分の使っているプレイヤーソフトに記録されている恥ずかしいファイルの履歴も削除出来るぞ。また、画像ビューアのサムネイルキャッシュなどを削除して、HDDの無駄づかいを防ぐ目的で使ってもいいだろう。
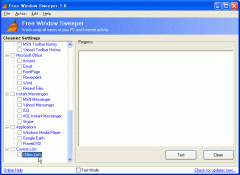
カスタムリストにルールを登録するには、左の項目一覧の一番下にある。「New List」をダブルクリックしよう。
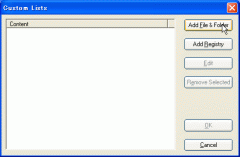
「Add File & Folder」で、ファイル削除のルールを登録できる。
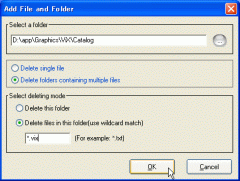
まず、一番上でフォルダを選択する。条件に一致するファイルをまとめて削除したい場合は、中段で「... multiple files」の方を選択して、「Delte files in this folder」を選択し、ワイルドカードでファイル名を指定しよう。例えば、「*.vix」と指定すれば、拡張子が「.vix」のファイルが全て削除される。
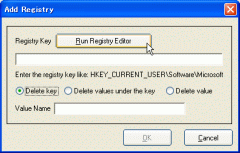
「Add Registry」では、レジストリ項目の削除ルールが登録できる。レジストリキーのパス指定は、レジストリエディタなどからコピーすればいい。「Run Registry Editor」でレジストリエディタが起動できるぞ。
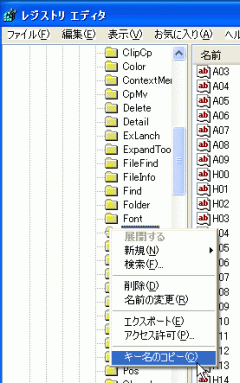
レジストリエディタで削除したい項目を見つけたら、右クリックメニューから「キー名のコピー」を実行し、コピーしたキー名をAdd Registryの入力欄に貼り付けよう。
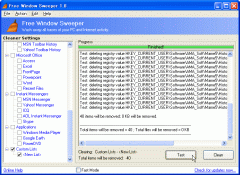
実際に検索・削除対象にするには、チェックボックスにチェックを入れる必要がある。右の「Test」を押すと、削除する項目のリストアップのみが行われるので、上手く設定できているか確認しよう。
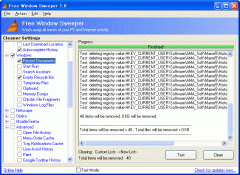
左の一覧では、IEやWindowsなどの様々な履歴・一時ファイルを削除対象として選択できる。見られたくない情報が記録されるデータや、無駄に容量を食ってうざいだけのデータをまとめて消してしまおう。
 全世界1,000万以上ダウンロード超え!水分補給サポートアプリ最新作『Plant Nanny 2 - 植物ナニー2』が11/1より日本先行配信開始中
全世界1,000万以上ダウンロード超え!水分補給サポートアプリ最新作『Plant Nanny 2 - 植物ナニー2』が11/1より日本先行配信開始中 たこ焼きの洞窟にかき氷の山!散歩を習慣化する惑星探索ゲーム『Walkr』がアップデート配信&6/28までアイテムセール開始!
たこ焼きの洞窟にかき氷の山!散歩を習慣化する惑星探索ゲーム『Walkr』がアップデート配信&6/28までアイテムセール開始! 【まとめ】仮想通貨ビットコインで国内・海外問わず自由に決済や買い物ができる販売サイトを立ち上げる
【まとめ】仮想通貨ビットコインで国内・海外問わず自由に決済や買い物ができる販売サイトを立ち上げる レジストリの不要な無効項目を削除する「Free Windows Registry Repair」
レジストリの不要な無効項目を削除する「Free Windows Registry Repair」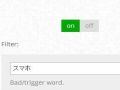 見たくない単語は置換 ウェブページの中にあるNGワードを自動的に置き換える
見たくない単語は置換 ウェブページの中にあるNGワードを自動的に置き換える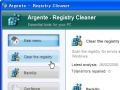 強力なレジストリお掃除「Argente Registry Cleaner」
強力なレジストリお掃除「Argente Registry Cleaner」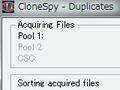 重複ファイルの自動削除でHDDをスリムアップすべし!
重複ファイルの自動削除でHDDをスリムアップすべし!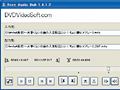 M4A形式の作業用BGMはFree Audio Dubで分割する
M4A形式の作業用BGMはFree Audio Dubで分割する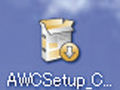 オレのかわいいパソコンちゃんが、何か遅くなってきた。レジストリをいじれば速くなる?
オレのかわいいパソコンちゃんが、何か遅くなってきた。レジストリをいじれば速くなる?
