ファイル保存ダイアログに履歴を追加「フォルダの足あと」
 Windowsをずっと使い続けているといつのまにやらハードディスク内に大量のフォルダが出来ていて、保存、読込時やダウンロード時にディレクトリを選ぶのが非常に面倒になってくる。そんな時は「フォルダの足あと」が非常に便利だ。
Windowsをずっと使い続けているといつのまにやらハードディスク内に大量のフォルダが出来ていて、保存、読込時やダウンロード時にディレクトリを選ぶのが非常に面倒になってくる。そんな時は「フォルダの足あと」が非常に便利だ。
「フォルダの足あと」を起動していると、ファイル保存ダイアログを開いた時や保存したときに「このプログラムで利用したフォルダ」として記憶する。その後同じプログラムで保存を行う際は、ダイアログの近くに表示される「履歴ウインドウ」内に履歴が表示され、選択するとワンクリックでフォルダ移動ができる。
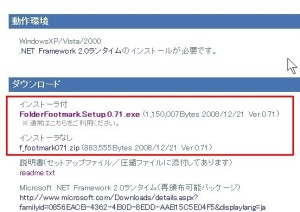
作者ページのソフトウェア>フォルダの足あと>「詳細/ダウンロード」をクリック。ダウンロードページへ移動。インストーラ付き、インストーラ無しどちらでもOKだ。なお、ツールを使うには「.NET Framework 2.0ランタイム」が必要なのであらかじめインストールしておこう
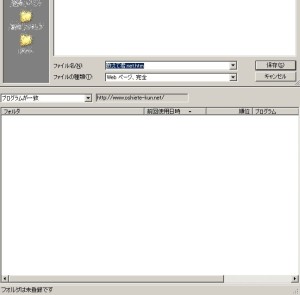
インストール・起動後にFirefoxで「名前をつけてページを保存」を選んでみると、保存ダイアログの下に履歴ウインドウが追加されている。まだ保存を行っていないので何もない状態。例えば「c:\hozone\」というフォルダに保存して、再度「名前をつけてページを保存」を選ぶと……
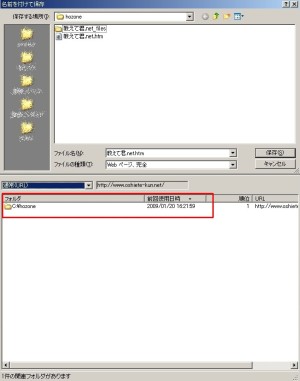
履歴ウインドウに「c:\hozone\」が追加されている。ブラウザの場合、履歴データはURLごとに管理される。メモ帳など普通のプログラムの場合はプログラムごとに管理される。

タスクトレイのアイコン![]() を右クリックして設定画面を開く。「表示」タブでは保存ダイアログに張り付く位置、透明度などを設定できる。
を右クリックして設定画面を開く。「表示」タブでは保存ダイアログに張り付く位置、透明度などを設定できる。

「操作」タブ。自動ポップアップのチェックを外すと、下部のキー設定で指定したキーを押さないと表示されないようになる

「履歴」タブ。種類や名前からフォルダ履歴を抽出し、一度に削除することができる
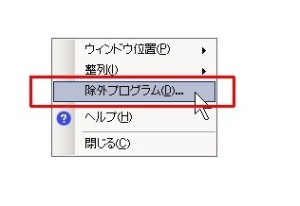
プログラムによっては保存場所を知られたくないものもある。そういうときは保存ダイアログの履歴ウインドウが出ている状態で右クリックから「除外プログラム」を選択しよう
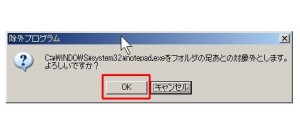
 全世界1,000万以上ダウンロード超え!水分補給サポートアプリ最新作『Plant Nanny 2 - 植物ナニー2』が11/1より日本先行配信開始中
全世界1,000万以上ダウンロード超え!水分補給サポートアプリ最新作『Plant Nanny 2 - 植物ナニー2』が11/1より日本先行配信開始中 たこ焼きの洞窟にかき氷の山!散歩を習慣化する惑星探索ゲーム『Walkr』がアップデート配信&6/28までアイテムセール開始!
たこ焼きの洞窟にかき氷の山!散歩を習慣化する惑星探索ゲーム『Walkr』がアップデート配信&6/28までアイテムセール開始! 【まとめ】仮想通貨ビットコインで国内・海外問わず自由に決済や買い物ができる販売サイトを立ち上げる
【まとめ】仮想通貨ビットコインで国内・海外問わず自由に決済や買い物ができる販売サイトを立ち上げる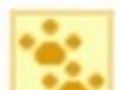 ファイル読込・保存フォルダに履歴を追加「フォルダの足あと」
ファイル読込・保存フォルダに履歴を追加「フォルダの足あと」 独特な見た目のカードリーダー!これさえあれば、どんなスマホにもどんなパソコンにも対応できるんじゃない?
独特な見た目のカードリーダー!これさえあれば、どんなスマホにもどんなパソコンにも対応できるんじゃない? 既存のブラウザ設定を「Firefox Portable」に丸ごと移行する
既存のブラウザ設定を「Firefox Portable」に丸ごと移行する お気に入り機能付きの画像横断検索・管理ツール「Ginipic」
お気に入り機能付きの画像横断検索・管理ツール「Ginipic」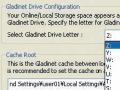 2009上半期グランプリ「Gladinet」1:フォルダ感覚で使える
2009上半期グランプリ「Gladinet」1:フォルダ感覚で使える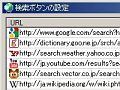 「万能ウェブサーチャー」でデスクトップ上に検索フォームを
「万能ウェブサーチャー」でデスクトップ上に検索フォームを
