【IrfanViewを極める】IrfanViewを使いやすくカスタマイズする初期設定
ウインドウズ用の画像ビューワーの中でも、最もポピュラーなのがIrfanViewだ。軽量な動作に、多彩な機能が詰め込まれているが、どこが便利なのがイマイチ良く分かってない人もいるだろう。IrfanVeiwを便利に使いこなすための、初期設定を解説しよう。
IrfanViewは、主に画像を表示させるためのメディアビューワーだ。ウインドウズにも画像ビューワー機能は搭載されているが、単に画像を表示させるたけ。IrfanViewでは、画像の大きさを変更したり、内容に加工を加えたりと、より高度な処理を行えるのが特徴だ。
画像ビューワーとしては古参かつ定番のツールだが、デフォルトの設定のままでは使いにくい。IrfanViewを導入したら、使いやすいようにカスタマイズしよう。
特に重要なのが、関連付けとツールバーの設定。IrfanViewでは、画像以外にも動画や音楽の再生も可能だが、性能的にイマイチなので、あえて使う利用が薄い。画像の表示だけを行うよう、関連付けを設定する。また、ツールバーには使わない機能がたくさんある。不要なものは削除しておくべし。
■ IrfanViewの関連付けをカスタマイズ
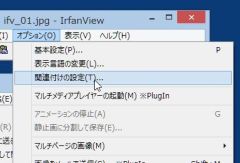
「ツール名」をダウンロードして起動する。画像ファイルをダブルクリックしたときに、自動でIrfanViewが起動するよう、関連付けの設定を行う。「オプション」から「関連付けの設定」をクリックしよう
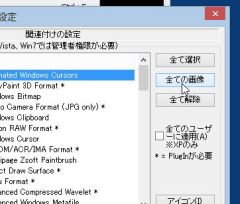
「関連付けの設定」が開いたら、「全ての画像」ボタンをクリックしよう。画像形式の拡張子が選択され、画像ファイルへの関連付けの設定が行われる

ついでに「アイコン」ボタンをクリックすると、関連付けされた画像ファイルのアイコンを指定できる。好きなアイコンのデザインを選んで「OK」をクリックしよう

関連付けの設定が完了したら「OK」をクリックしよう。設定が反映され、パソコン内の画像ファイルが、すべてIrfanvewのアイコンに置き換えられる
■ IrfanViewのツールバーをカスタマイズする
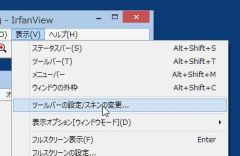
IrfanViewのツールバーも必要な機能のみ表示させておこう。「表示」→「ツールバーの表示/スキンの変更」をクリックする
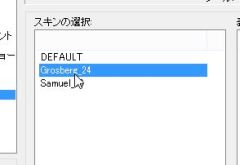
「スキンの選択」で3種類のスキンの中から好きなものを選択しよう
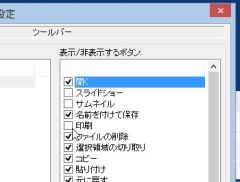
さらにツールバー」で、ツールバーに表示するボタンの種類を選ぶ。ツールバーから除外したい項目のチェックを外していくだけでOK

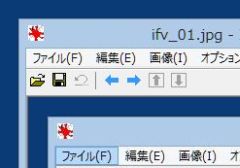
 全世界1,000万以上ダウンロード超え!水分補給サポートアプリ最新作『Plant Nanny 2 - 植物ナニー2』が11/1より日本先行配信開始中
全世界1,000万以上ダウンロード超え!水分補給サポートアプリ最新作『Plant Nanny 2 - 植物ナニー2』が11/1より日本先行配信開始中 たこ焼きの洞窟にかき氷の山!散歩を習慣化する惑星探索ゲーム『Walkr』がアップデート配信&6/28までアイテムセール開始!
たこ焼きの洞窟にかき氷の山!散歩を習慣化する惑星探索ゲーム『Walkr』がアップデート配信&6/28までアイテムセール開始! 【まとめ】仮想通貨ビットコインで国内・海外問わず自由に決済や買い物ができる販売サイトを立ち上げる
【まとめ】仮想通貨ビットコインで国内・海外問わず自由に決済や買い物ができる販売サイトを立ち上げる irfanViewの最新版を日本語環境で利用したい。日本語化ツールって提供されているの?
irfanViewの最新版を日本語環境で利用したい。日本語化ツールって提供されているの?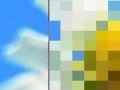 【IrfanViewを極める】画像の一部にモザイクをかけるには
【IrfanViewを極める】画像の一部にモザイクをかけるには 定番画像ビューア「IrfanView」が4にメジャーバージョンアップ
定番画像ビューア「IrfanView」が4にメジャーバージョンアップ PNG形式の画像をJPG形式に変換したいんだけど、いいやり方ない?
PNG形式の画像をJPG形式に変換したいんだけど、いいやり方ない?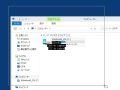 【IrfanViewを極める】画面キャプチャをIrfanViewから行う
【IrfanViewを極める】画面キャプチャをIrfanViewから行う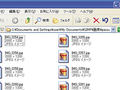 大量のデジカメ写真でHDDの容量が一杯。コンパクトに保管する方法はない?
大量のデジカメ写真でHDDの容量が一杯。コンパクトに保管する方法はない?
