最小限の動作でファイル名を一括変更 ドラック&ドロップ方式のリネームソフトを活用しよう
ファイル名の変更は、ウインドウズの操作の中でもかなり面倒。特に大量のファイル名変更となると、時間と手間がかかってしようがない。複数のファイル名の変換を最速で行うなら、ドラック&ドロップによる一括変換に対応したツールを使うべし。
大量のファイル名に変更には一般的にリネームソフトが使われるが、変更するファイルを選択して、命名ルールを入力して、変換ボタンを押す……というプロセスは、手軽とは言いがたい。
ここ数年で、ドラック&ドロップ操作によるリネームソフトが数多く登場している。頻繁にファイル名の書き換えを行うなら、ぜひこちらの方式を選ぶべきだ。
「DropIt」は、デスクトップにあるアイコンにファイルをドラック&ドロップで移動すると、あらかじめ設定した命名規則に沿ってファイル名を変更するツール。単独のファイルも大量のファイルも、最小限の動作でリネームできるのでとても便利なのだ。
■ ドラック&ドロップでファイル名を変える「DropIt」
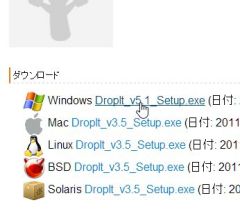
「DropIt」のウインドウズ版をダウンロードし、インストールしよう
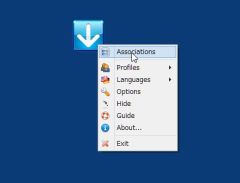
インストールしたら、アイコンを実行して起動しよう。デスクトップにDropItのボタンが表示される。右クリックメニューの「Associations」をクリックする
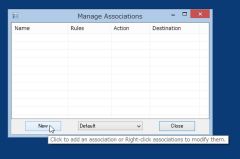
ドラック&ドロップしたファイルの変換ルール設定画面が表示される。「New」をクリック
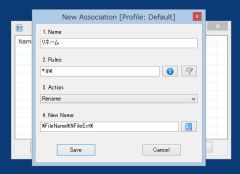
変換ルールを作成しよう。ここでは、ファイル名を自動的に変更するよう設定を作成。「Name」に適当な設定名を入力し、「Rules」に該当するファイルの種類(ここでは「*.jpg」、すべてのJPEGファイルを指定)、「Action」に「Rename」を選択。「New Name」に変換後のファイル名の入力パターンを登録する
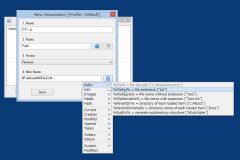
本の形をしたアイコンをクリックすると、ファイルの命名規則を呼び出せる。この規則を組み合わせて、思い通りのファイル名に変換されるようにしよう
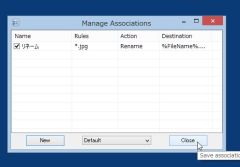
設定を作成できたら、チェックボックスが有効になっているのを確認して「Close」をクリック
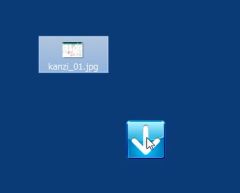
変換したいファイル(ここではJEPGファイル」をドラック&ドロップで「DropIt」のアイコン上に移動させよう。複数のファイルをまとめて選択して移動させてもOK
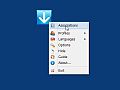
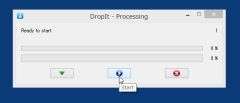
 全世界1,000万以上ダウンロード超え!水分補給サポートアプリ最新作『Plant Nanny 2 - 植物ナニー2』が11/1より日本先行配信開始中
全世界1,000万以上ダウンロード超え!水分補給サポートアプリ最新作『Plant Nanny 2 - 植物ナニー2』が11/1より日本先行配信開始中 たこ焼きの洞窟にかき氷の山!散歩を習慣化する惑星探索ゲーム『Walkr』がアップデート配信&6/28までアイテムセール開始!
たこ焼きの洞窟にかき氷の山!散歩を習慣化する惑星探索ゲーム『Walkr』がアップデート配信&6/28までアイテムセール開始! 【まとめ】仮想通貨ビットコインで国内・海外問わず自由に決済や買い物ができる販売サイトを立ち上げる
【まとめ】仮想通貨ビットコインで国内・海外問わず自由に決済や買い物ができる販売サイトを立ち上げる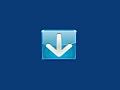 大量のファイルをまとめてリネーム処理したいときは「DropIt」
大量のファイルをまとめてリネーム処理したいときは「DropIt」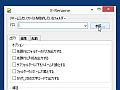 これは便利!大量のファイルの一括リネーム処理を使い慣れたテキストエディタの編集機能で行う
これは便利!大量のファイルの一括リネーム処理を使い慣れたテキストエディタの編集機能で行う ノンストップCDのMP3はmp3DirectCutで曲間の無音を削除
ノンストップCDのMP3はmp3DirectCutで曲間の無音を削除 テキストエディタチックな操作で初心者でも使いやすいリネームツール「Renemo」
テキストエディタチックな操作で初心者でも使いやすいリネームツール「Renemo」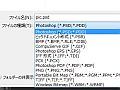 PhotoShopで作成した画像ファイルをJPEG形式で保存できない
PhotoShopで作成した画像ファイルをJPEG形式で保存できない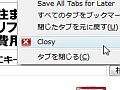 大量のタブを条件付けで一括で閉じられるアドオン「Closy」
大量のタブを条件付けで一括で閉じられるアドオン「Closy」
