GIMPで保存した画像ファイル(.xcf)をJPGやPNG形式に変換する方法は?
PhotoShopと同等の機能を備えているフリーのペイントソフト「GIMP」。このGIMPの最新版では、「.xcf」形式以外ではファイルを保存できないように見える。XCFファイルからJPGやGIF、PNG形式のファイルを作成するには、「エクスポート」機能を利用しよう。
「GIMP」の現在の最新版は2.8だが、このバージョンを使っていて躓くのが、ファイルの保存形式の設定だ。いつものように「ファイルを保存」で、JPEGやPNG、BMPやGIFなどの形式で保存しようとしても、「.xcf」形式でしか保存できない。
GIMP2では、画像形式でファイルを保存する際は、「ファイル」の「エクスポート」機能を利用する。ここで、JPGやPNG、GIF、BMPなど画像ファイルの主要な形式のほぼ全てに対応している。
この保存機能に限らず、GIMPはほかのペイントソフトとは操作方法がかなり違っているので、注意が必要なのだ。
なお、「GIMP」のダウンロードサイトでは、「Download GIMP <バージョン>」のリンクをクリックすると、Torrentファイルがダウンロードされるので、BitTorrentの導入が必須。インストールが簡単なEXE形式で入手したい場合は、「If the torrent download doesn't work, you can also follow this link.」の「this link」をクリックしよう。
■ GIMP2.8の画像ファイルをJPEGやPNGに変換して保存
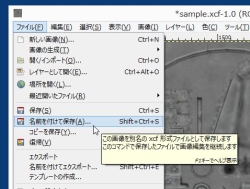
拡張子が「.xcf」は、GIMPで作成されたファイルだ。このXCFファイルをJPEG形式に変換したい場合、ほかのソフトと同様にGIMPで「名前を付けて保存」から、JPEG形式を指定すればよいと考えがちだが……?
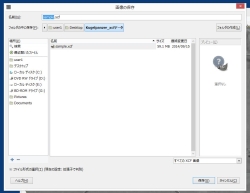
GIMPの保存ダイアログには、出力する画像形式の設定がない。つまり、「.xcf」形式でしか保存できないのだ
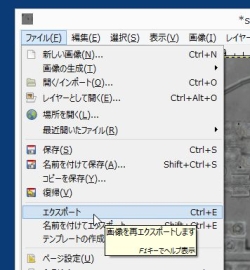
GIMPで「.xcf」以外の形式でファイルを保存したいときは、「ファイル」→「エクスポート」を選択しよう
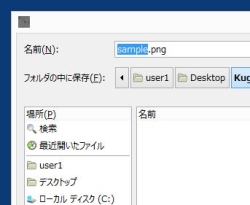
ダイアログ左上の「名前」でファイルの保存形式を確認。初期設定ではPNG形式で保存される
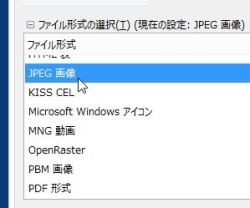
対応しているファイル形式が表示されるので、「JPEG画像」を選択する
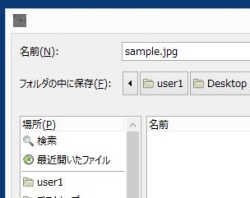
選択後、「名前」の項目のファイル名が「.jpg」に変更されたのを確認。ついでに「フォルダの中に保存」で、保存したい場所をクリックして選択しておこう
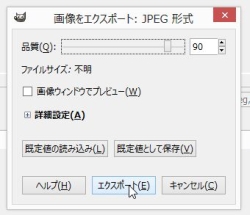
「画像をエクスポート」のダイアログが表示される。「品質」を設定して「エクスポート」をクリックすると、指定した保存場所にJPEG形式で画像が保存されるぞ
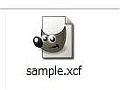
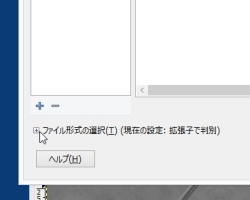
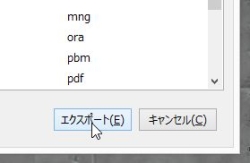
 全世界1,000万以上ダウンロード超え!水分補給サポートアプリ最新作『Plant Nanny 2 - 植物ナニー2』が11/1より日本先行配信開始中
全世界1,000万以上ダウンロード超え!水分補給サポートアプリ最新作『Plant Nanny 2 - 植物ナニー2』が11/1より日本先行配信開始中 たこ焼きの洞窟にかき氷の山!散歩を習慣化する惑星探索ゲーム『Walkr』がアップデート配信&6/28までアイテムセール開始!
たこ焼きの洞窟にかき氷の山!散歩を習慣化する惑星探索ゲーム『Walkr』がアップデート配信&6/28までアイテムセール開始! 【まとめ】仮想通貨ビットコインで国内・海外問わず自由に決済や買い物ができる販売サイトを立ち上げる
【まとめ】仮想通貨ビットコインで国内・海外問わず自由に決済や買い物ができる販売サイトを立ち上げる 魔改造Wiiで動作する有志自作ゲームをダウンロードして遊ぼう
魔改造Wiiで動作する有志自作ゲームをダウンロードして遊ぼう 市販ソフト顔負けの高機能フォトレタッチソフト「GIMP」
市販ソフト顔負けの高機能フォトレタッチソフト「GIMP」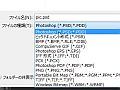 PhotoShopで作成した画像ファイルをJPEG形式で保存できない
PhotoShopで作成した画像ファイルをJPEG形式で保存できない 「Windows Live Sync」公開フォルダ設定でお宝を共有しよう
「Windows Live Sync」公開フォルダ設定でお宝を共有しよう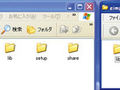 フリーの画像編集ソフトGIMPを使ってみたけど、いまいちスゴさが分からない。使いこなし方を教えて?
フリーの画像編集ソフトGIMPを使ってみたけど、いまいちスゴさが分からない。使いこなし方を教えて?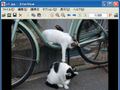 絶対入れとけな超基本のド定番ツール5本
絶対入れとけな超基本のド定番ツール5本
