大事な連絡を絶対見逃さない!独自ドメインのメールアドレスをプッシュ設定でスマホに登録
メールで大事な連絡が届いていたのに、スマホが鳴らなくて気付かなかった……なんて経験はないだろうか。スマホには、届いたメールを通知する「プッシュ」機能があり、これが有効になっていると、効果音や画面表示でメールの新着を知らせてくれる。「お名前.com」の独自ドメインで作成したメールアドレスは「プッシュ」で登録し、届いたメールに即座に気付くようにしておこう。
会社や団体、サークルなどで使っている独自ドメインのメールアドレスには、重要な連絡が届くことも少なくないはず。スマホに登録して、パソコンの前にいないときでもメールの内容を把握できるようにしておくのが基本だ。
しかし、ここで注意したいのが、スマホでのメール受信方法には「フェッチ」と「プッシュ」がある点だ。「フェッチ」は、一定時間ごとに新着メールがないかサーバーに問い合わせる方式。この場合、サーバーにメールが届いていても、一定時間経たないとスマホには転送されない。一方、「プッシュ」では、メールが届くと即座にスマホに転送される。利便性を考えれば、当然「プッシュ」の方が便利だが、Gmailなど一部のメールサービスは「プッシュ」に対応しておらず、「フェッチ」を選ばざるをえないこともある。
「お名前.com」では、独自ドメインの取得と同時に、マイクロソフトの「Office365」を申し込むことが可能だ。
「Office365」では、「Outlook.com」を使ってメールアドレスを作成できる。もちろん、スマホに「プッシュ」で登録できるので、届いたメールはリアルタイムで受信可能だ。さっそく、「お名前.com」で独自ドメインを取得し、「Office365」の初期設定を行う手順を解説していこう。
■ 「お名前.com」で独自ドメインを取得する
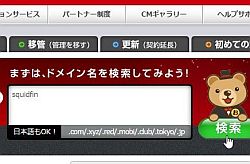
ブラウザで、「お名前.com」を開く。検索欄に取得したいドメインを入力して「検索」をクリックしよう
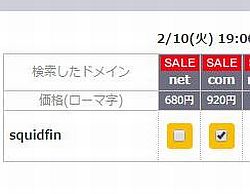
取得可能なトップレベルドメイン(「.com」や「.net」など)が表示される。欲しいトップレベルドメインのチェックボックスを選択しよう
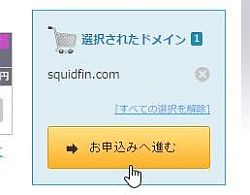
「選択されたドメイン」に希望のドメインが表示されているのを確認。「お申込みへ進む」をクリックしよう
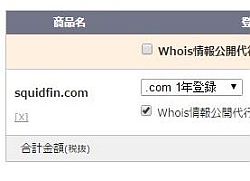
ドメインの更新期間を設定する。初期設定では「1年登録」となっているが、ここで期間を増やしておくと、1年後に更新作業を忘れても、大切なドメインが突然失効することがなくなる。「Whois情報公開代行」にチェックを入れると、登録した個人情報を隠し、見た目上「お名前.com」の情報が表示されるようになる。無料なのでぜひ設定しておこう
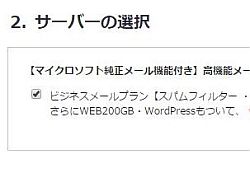
「サーバーの選択」で「ビジネスメールプラン」のチェックボックスを有効にしよう
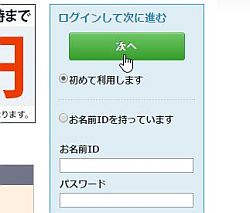
以前に「お名前.com」を利用したことがある場合は、「お名前IDを持っています」を選択。そのときに作成した「お名前ID」とパスワードを入力する。持っていない人は「初めて利用します」を選択し、「次に進む」をクリックする
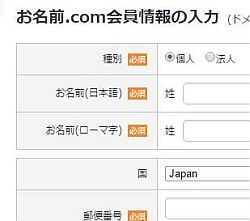
「初めて利用します」を選択すると、「お名前.com」のユーザー登録ページに移動する。名前や住所、連絡先などの情報を入力してアカウントを作成。ログインしよう
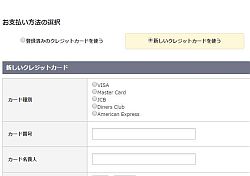
「お申込み内容」を確認したら、「お支払い方法の選択」で決済方法を選ぶ。クレジットカード決済、コンビニ決済、銀行振込から選択できる
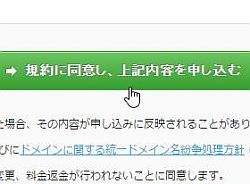
決済方法を選択したら、「規約に同意し、上記内容を申し込む」をクリック。これでドメインの取得が行われるぞ
■ 「Office365」にログインして初期設定を行う
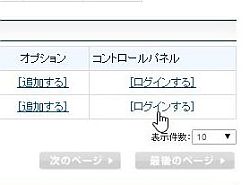
「お名前.com」の「サーバーNavi」にログインしよう。左のメニューの「サービス情報」から「ご利用サービス確認」を開く。「共用サーバーSD」に、取得したドメインが登録された「SD-21プラン」という項目が新たに追加されているので、「ログインする」をクリックする

コントロールパネルが開く。「メール設定」の「ビジネスメール」をクリックしよう
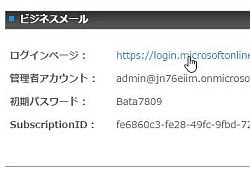
「ログインページ」のURLをクリックすると、新しいタブで「Office365」のログインページが開く。なお、この画面に表示されている「管理者アカウント」と「初期パスワード」は、「Office365」への初回のログインに利用する
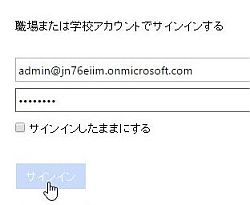
「Office365」のログインページが開いたら、「管理者アカウント」と「初期パスワード」を入力して「サインイン」をクリックしよう
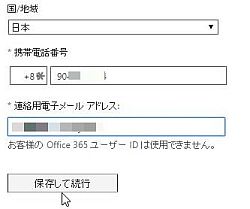
初回のログイン時のみ、携帯電話の番号と連絡用メールアドレスの入力を求められる。スマホまたは携帯電話の番号から、冒頭の「0」を抜いたものを入力。普段利用しているメールアドレスを入力して「保存して続行」をクリック
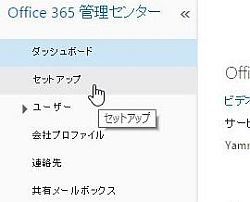
「Office356管理センター」のダッシュボードが開く。左のメニューから「セットアップ」をクリックしよう
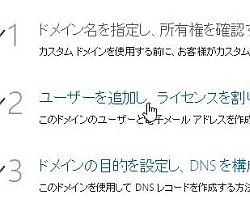
「基本セットアップ」の画面が開くので、「2 ユーザーを追加し、ライセンスを割り当てる」をクリックしよう
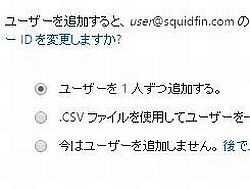
「ユーザーを1人ずつ追加する」を選択して「次へ」をクリックしよう
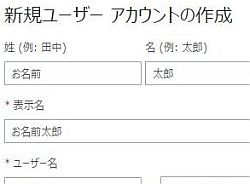
「新規ユーザーアカウントの作成」が開く。「姓」「名」「表示名」「ユーザー名」「パスワード」を設定。ここで設定した「ユーザー名」が、独自ドメインのメールアドレスとして利用できるようになる。「このユーザーが次回ログインするとき~」のチェックボックスは空欄のままで、「作成」をクリックしよう
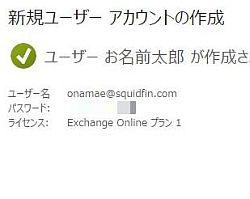
新しいユーザーアカウントが作成されたら「閉じる」をクリックする
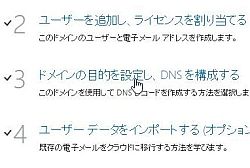
「基本セットアップ」の画面に戻って。「3 ドメインの目的を設定し、DNSを構成する」をクリック
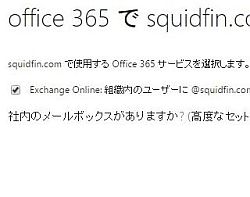
「Exchange Online:組織内のユーザーに@<ドメイン名>の電子メールアドレスを取得させます」のチェックボックスを有効にして「次へ」をクリック

「これらのdnsレコードを~」の画面が表示される。DNSの浸透にしばらく時間がかかるので、15分ほど待機してから、「完了しました。確認してください」をクリックする

「完了しました。」が表示されたら、「完了」をクリックして設定画面を閉じる
ここまでの手順で、「Office365」の初期設定は完了だ。
「お名前.com」では、「メール転送Plus」を使った独自ドメインのメールサービスも提供している(過去記事を参照)。「メール転送Plus」では、受信したメールをGmailなどのウェブメールに転送して利用するのが一般的だが、今回ご紹介した「Office365」では、マイクロソフトのウェブメール「Outlook.com」を利用できるため、スパムメールフィルタ、ウイルスチェックといった機能に標準対応。独自ドメインのメールアドレスが「Outlook.com」の高度な機能と自動的に連携する、非常に便利なサービスとなっているのだ。
次回は、独自ドメインのメールアドレスをスマホに登録し、「Outlook.com」で受信したメールが「プッシュ」で通知されるように設定するぞ。
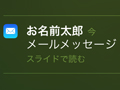
 全世界1,000万以上ダウンロード超え!水分補給サポートアプリ最新作『Plant Nanny 2 - 植物ナニー2』が11/1より日本先行配信開始中
全世界1,000万以上ダウンロード超え!水分補給サポートアプリ最新作『Plant Nanny 2 - 植物ナニー2』が11/1より日本先行配信開始中 たこ焼きの洞窟にかき氷の山!散歩を習慣化する惑星探索ゲーム『Walkr』がアップデート配信&6/28までアイテムセール開始!
たこ焼きの洞窟にかき氷の山!散歩を習慣化する惑星探索ゲーム『Walkr』がアップデート配信&6/28までアイテムセール開始! 【まとめ】仮想通貨ビットコインで国内・海外問わず自由に決済や買い物ができる販売サイトを立ち上げる
【まとめ】仮想通貨ビットコインで国内・海外問わず自由に決済や買い物ができる販売サイトを立ち上げる 乗り換え推奨!Gmailから独自ドメイン+Office365に過去のメール履歴ごと移行する
乗り換え推奨!Gmailから独自ドメイン+Office365に過去のメール履歴ごと移行する 「お名前.com」だけの便利ワザ!Gmailで独自ドメインのメールアドレスを無料で作成する方法!
「お名前.com」だけの便利ワザ!Gmailで独自ドメインのメールアドレスを無料で作成する方法!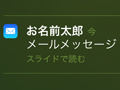 届いたメールは100%チェック!独自ドメインのメールアドレスをプッシュ受信し確実に通知するiPhone設定
届いたメールは100%チェック!独自ドメインのメールアドレスをプッシュ受信し確実に通知するiPhone設定 スマホにも完全対応!Outlook.comの独自ドメインメールをAndroidやiPhoneで活用する
スマホにも完全対応!Outlook.comの独自ドメインメールをAndroidやiPhoneで活用する Dropboxで独自ドメインの無料サイトを作れるサービス「Site44」の使い方
Dropboxで独自ドメインの無料サイトを作れるサービス「Site44」の使い方 簡単かつ最強の組み合わせ!「.shop」ドメイン+WordPressでショッピングサイトを構築する
簡単かつ最強の組み合わせ!「.shop」ドメイン+WordPressでショッピングサイトを構築する
