【IrfanViewを極める】画面キャプチャをIrfanViewから行う
ウインドウズの画面をキャプチャするソフトとしては、「WinShot」や「Monosnap」などの専用ソフトを使うのもいいが、たまにしかキャプチャを撮らない場合は、IrfanViewから行った方が手軽だ。全画面からアクティブ画面のみなど、撮影範囲のカスタムにも対応している。
IrfanViewに備わっている画面キャプチャ機能は、全画面、アクティブウインドウ、指定した範囲の3パターンから選択できる。これは、WinShotなどの標準的なキャプチャソフトの機能とほぼ同等。ショートカットキーからの実行や、出力ファイル名の設定にも対応するなど、充分に実用的だ。
ただし、キャプチャ設定をメニューから呼び出すため、普段から大量の画面キャプチャを行う場合には、若干手間。ごくたまにしか画面キャプチャを行わないので、専用ソフトを導入するのは手間……という時の間に合わせの手段として覚えておくと、役立つだろう。
■ IrfanViewの画像取り込み機能でキャプチャする

IrfanViewを起動する(開く画像は何でもよい)。メニューバーの「オプション」から「画像の取り込み」をクリックする
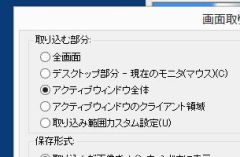
画面取り込みの設定ダイアログが開く。「取り込む部分」で選択範囲を指定しよう。全画面から範囲指定まで選択可能。ここでは開いているウインドウのみをキャプチャする「アクティブウインドウ全体」を選択
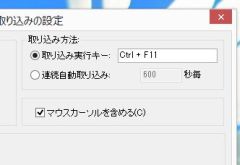
次に取り込み実行キーをチェック。初期設定でCtrlキーとF11キーの同時押しで取り込みが実行される。もちろん使いやすいキーに変更してもOKだ。画像にマウスカーソルを含めるかどうかの選択もここで行う
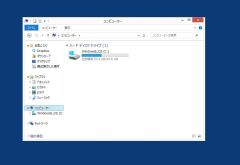
例として、この画面をIrfanViewでキャプチャしてみよう。キャプチャ実行のキー(CtrlキーとF11の同時押し」を実行してみよう

表示されているフォルダの画面がキャプチャされた。「アクティブウインドウ全体」では、このように前面に出ている画面がキャプチャされる
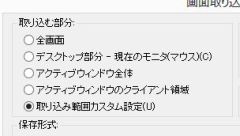
選択範囲のみをキャプチャしたい場合は「取り込む部分」の設定で「取り込み範囲カスタム設定」を選択しよう

設定ダイアログの「実行」をクリックすると、範囲選択が行える。キャプチャしたいエリアをドラックで指定すると、その部分だけが画像ファイルとして出力される
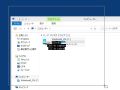
 全世界1,000万以上ダウンロード超え!水分補給サポートアプリ最新作『Plant Nanny 2 - 植物ナニー2』が11/1より日本先行配信開始中
全世界1,000万以上ダウンロード超え!水分補給サポートアプリ最新作『Plant Nanny 2 - 植物ナニー2』が11/1より日本先行配信開始中 たこ焼きの洞窟にかき氷の山!散歩を習慣化する惑星探索ゲーム『Walkr』がアップデート配信&6/28までアイテムセール開始!
たこ焼きの洞窟にかき氷の山!散歩を習慣化する惑星探索ゲーム『Walkr』がアップデート配信&6/28までアイテムセール開始! 【まとめ】仮想通貨ビットコインで国内・海外問わず自由に決済や買い物ができる販売サイトを立ち上げる
【まとめ】仮想通貨ビットコインで国内・海外問わず自由に決済や買い物ができる販売サイトを立ち上げる irfanViewの最新版を日本語環境で利用したい。日本語化ツールって提供されているの?
irfanViewの最新版を日本語環境で利用したい。日本語化ツールって提供されているの? 細かい設定が可能な定番キャプチャソフト「WinShot」
細かい設定が可能な定番キャプチャソフト「WinShot」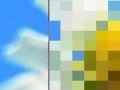 【IrfanViewを極める】画像の一部にモザイクをかけるには
【IrfanViewを極める】画像の一部にモザイクをかけるには 定番画像ビューア「IrfanView」が4にメジャーバージョンアップ
定番画像ビューア「IrfanView」が4にメジャーバージョンアップ パソコンゲームの画面を保存したいけど、ペイントで保存するのは面倒くさい。
パソコンゲームの画面を保存したいけど、ペイントで保存するのは面倒くさい。 PNG形式の画像をJPG形式に変換したいんだけど、いいやり方ない?
PNG形式の画像をJPG形式に変換したいんだけど、いいやり方ない?
