落としたファイルをウェブストレージに自動アップロード!
 ウェブストレージをドライブとしてマウントすれば、あふれたお宝ファイルを手軽にぶち込んでいける。ただし、ウェブストレージはサービスごとに、容量などが異なるので、特徴に合わせてうまく使い分けたい。例えば「ZumoDriveには画像ファイル」「SkyDriveにはMP3」「大容量なADriveには動画」といった具合だ。このようにストレージを使い分けてアップロードしていくには、ファイル振り分けソフトの「ClassiNy」が便利だ。
ウェブストレージをドライブとしてマウントすれば、あふれたお宝ファイルを手軽にぶち込んでいける。ただし、ウェブストレージはサービスごとに、容量などが異なるので、特徴に合わせてうまく使い分けたい。例えば「ZumoDriveには画像ファイル」「SkyDriveにはMP3」「大容量なADriveには動画」といった具合だ。このようにストレージを使い分けてアップロードしていくには、ファイル振り分けソフトの「ClassiNy」が便利だ。
ファイルの種類や容量といった条件を設定して、それに適したフォルダ(ストレージ)に振り分けられる。ClassiNyは、一定時間ごとに自動で振り分けを行う機能も持っている。これを使えばダウンロード用フォルダ内のお宝ファイルを、自動でウェブストレージにアップするなんてこともできるぞ!
■ClassiNyでお宝を自動アップロード
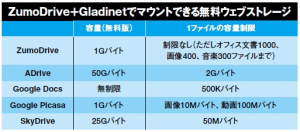
ZumoDriveとGladiNetでサポートしている無料ウェブストレージはこれだけある。Amazon S3もサポートしているがこちらは有料だ。無料で使えるものだけでも合計で75Gバイト超になるので、かなり使い手があるぞ!(クリックで拡大)
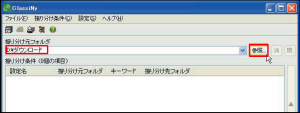
ClassiNyを適当なフォルダに解凍して実行する。「参照」ボタンを押して、アップロードしたいファイルの入っているフォルダを「振り分け元フォルダ」として指定しておこう
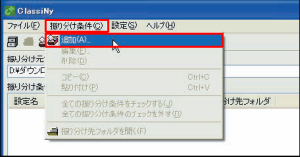
ファイルの振り分け先の設定を行う。「振り分け条件」をクリックして、「追加」を選択する
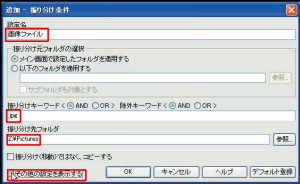
「設定名」に分かりやすい名前を付けておく。次に「振り分けキーワード」欄を設定する。例えば拡張子jpgの画像ファイルを振り分けたいときは、「.jpg」としておけばいい。そして「振り分け先フォルダ」として、ウェブストレージを割り当てたドライブを指定した後「その他の設定を表示する」にチェックを入れる
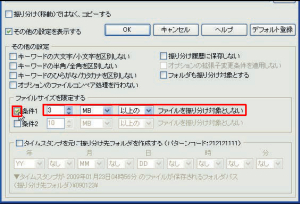
「その他の設定を表示する」にチェックを入れると、振り分け時の細かい条件が指定可能。例えば3Mバイト以上の画像ファイルはアップロードしないのであれば「条件1」にチェックを入れて、画面のように設定を行えばいい。設定が済んだら「OK」ボタンを押す
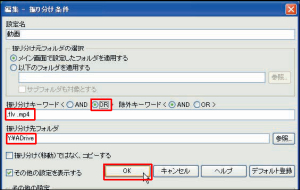
「FLV形式とMP4形式の動画を振り分けたい」といった場合は、振り分けキーワードに「.flv .mp4」といった具合に、拡張子を半角スペースで区切って入力して「OR」にチェックを入れておこう。動画はサイズが大きいので、振り分け先は容量の大きなADriveがオススメ
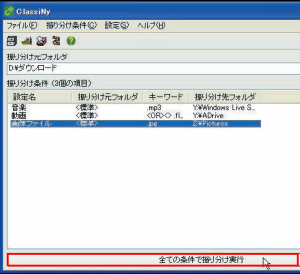
設定が済んだら「全ての条件で振り分け実行」をクリックすると、振り分け元フォルダ内のファイルが設定したウェブストレージに振り分けられていく

振り分けが始まると、このような画面が表示される。「振り分け処理が完了しました。」と表示されれば、アップロード完了だ
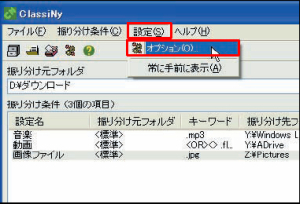
定期的に自動でアップロードを行いたいときは、「設定」→「オプション」を選択

「その他1」タブで「定周期で振り分けを実行する」にチェックを入れて、時間を設定しよう。指定した間隔で自動的にアップロードを行っていってくれるぞ
■超巨大ファイルが保存できるFile Savr
「File Savr」は、巨大なファイルでもアップロードできるウェブストレージ。10Gバイトまでのファイルがアップできるので、ISOファイルなどでもアップすることが可能だぞ。
 全世界1,000万以上ダウンロード超え!水分補給サポートアプリ最新作『Plant Nanny 2 - 植物ナニー2』が11/1より日本先行配信開始中
全世界1,000万以上ダウンロード超え!水分補給サポートアプリ最新作『Plant Nanny 2 - 植物ナニー2』が11/1より日本先行配信開始中 たこ焼きの洞窟にかき氷の山!散歩を習慣化する惑星探索ゲーム『Walkr』がアップデート配信&6/28までアイテムセール開始!
たこ焼きの洞窟にかき氷の山!散歩を習慣化する惑星探索ゲーム『Walkr』がアップデート配信&6/28までアイテムセール開始! 【まとめ】仮想通貨ビットコインで国内・海外問わず自由に決済や買い物ができる販売サイトを立ち上げる
【まとめ】仮想通貨ビットコインで国内・海外問わず自由に決済や買い物ができる販売サイトを立ち上げる DVDに焼くなんてもう古い!? HDDパンパン状態を賢く解消
DVDに焼くなんてもう古い!? HDDパンパン状態を賢く解消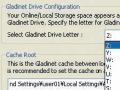 2009上半期グランプリ「Gladinet」1:フォルダ感覚で使える
2009上半期グランプリ「Gladinet」1:フォルダ感覚で使える ZumoDriveじゃ容量不足! って人は「ADrive」も併用しよう
ZumoDriveじゃ容量不足! って人は「ADrive」も併用しよう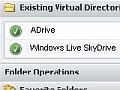 2009上半期ツール&サービス クランプリは「Gladinet」!
2009上半期ツール&サービス クランプリは「Gladinet」!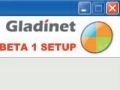 複数の大容量ウェブストレージを「Gladinet」で仮想ドライブ化
複数の大容量ウェブストレージを「Gladinet」で仮想ドライブ化 出先でもコーデック要らずで動画を堪能するZumoDriveテク
出先でもコーデック要らずで動画を堪能するZumoDriveテク
