複数の大容量ウェブストレージを「Gladinet」で仮想ドライブ化
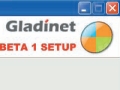 ZumoDriveは、ドライブとしてマウントできるので、フォルダコピー感覚で使えて超快適だが、無料だと容量が1Gバイトでちょっと手狭だ。「Gladinet」を利用してみよう。複数のウェブストレージを、ZumoDriveと同様、フォルダみたいに使えるようにするソフトだ。
ZumoDriveは、ドライブとしてマウントできるので、フォルダコピー感覚で使えて超快適だが、無料だと容量が1Gバイトでちょっと手狭だ。「Gladinet」を利用してみよう。複数のウェブストレージを、ZumoDriveと同様、フォルダみたいに使えるようにするソフトだ。
インストールすると、仮想ドライブがマイコンピュータに出現する。その各サービスのディスクスペースが、フォルダとしてマウントされる。このフォルダは、HDD上の通常のフォルダと同様に扱うことができる。ウェブ上にあるということを感じさせないぞ。まだベータ版で多少不安定なところもあるが、無料で25Gバイトの「SkyDrive」、50Gバイトの「ADrive」などをマウントできるので、入れておけばディスク容量にガボッと余裕ができるぞ。
■Gladinetでウェブストレージをマウントする
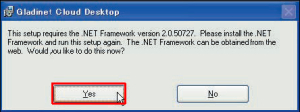
Gladinetの動作には・NET Framework 2.0.50727以上が必要となる。未導入の場合は、Gladinetインストール時にこのようなメッセージが表示されるので「Yes」を押して、ダウンロードページに行き、インストールを行おう
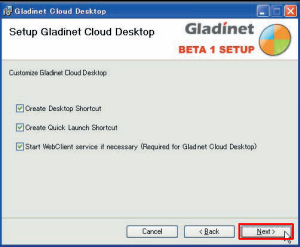
Gladinetのインストールはメニューに従って行えばいい。標準のオプションのまま作業を進めればいいだろう
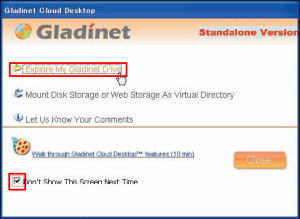
インストールが終了して起動すると、このようなスタート画面が表示されるので「Explore My Gladinet Drive」をクリック。なお「Don't Show~」にチェックを入れておくと、2度目の起動以降はこの画面が表示されなくなる
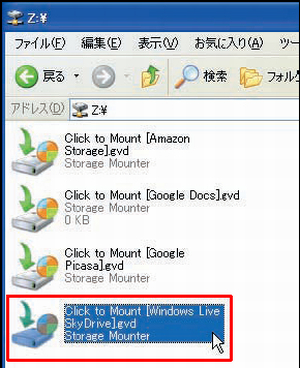
先のスタート画面で「Explore My Gladinet Drive」を選択すると、Gladinetの仮想ドライブが開く。この画面を表示するには、タスクトレイのアイコンをクリックして「My Gladinet Drive」を選択してもいい。ここで「Click to Mount」と書いてあるアイコンをダブルクリックする
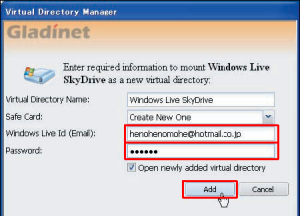
対応するウェブストレージのログオン設定画面が表示される。IDとパスワードを入力して「Add」ボタンをクリックしよう
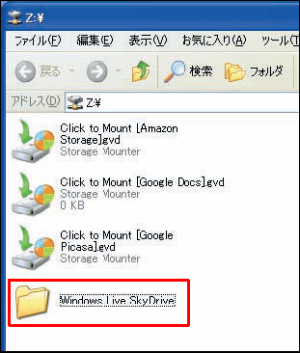
Gladinetの仮想ドライブ内のアイコンが、フォルダアイコンに変わる。画面ではSkyDriveのディスクスペースが「Windows Live SkyDrive」フォルダとしてマウントされている
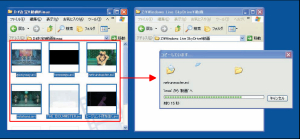
マウントされたフォルダでは、通常のHDD上のフォルダと同様に、ファイルのコピー/移動/削除などの操作が行える。ウェブストレージへのファイルアップロードやダウンロードを、ファイルコピー感覚で行えるのでラクチンだぞ
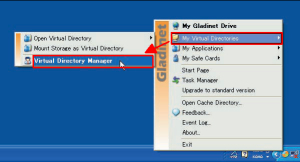
標準状態では仮想ドライブ画面にアイコンが表示されていないが、GladinetではADriveもドライブとしてマウントできる。タスクトレイのアイコンをクリックして「My Virtual Directories」→「Virtual Directory Manager」を選択する
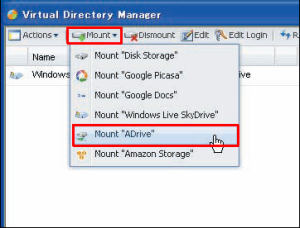
「Mount」をクリックして、プルダウンメニューで「Mount ”ADrive”」を選択。ADriveのアカウントを事前に作成しておくこと
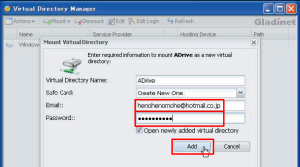
「Email」と「Password」に、ADriveのユーザー登録で設定したメールアドレスとパスワードを入力しよう。Addをク
リックすると、ADriveもフォルダとして、仮想ドライブ内にマウントされる
■TIPS:お宝ファイルを高速に共有できるWindows Live Sync
ネットを介して友達や同僚と大量のファイルを共有したいなら、「Windows Live Sync」が便利。ネットを通して高速に、複数のPCのフォルダを同期させられるぞ。
 全世界1,000万以上ダウンロード超え!水分補給サポートアプリ最新作『Plant Nanny 2 - 植物ナニー2』が11/1より日本先行配信開始中
全世界1,000万以上ダウンロード超え!水分補給サポートアプリ最新作『Plant Nanny 2 - 植物ナニー2』が11/1より日本先行配信開始中 たこ焼きの洞窟にかき氷の山!散歩を習慣化する惑星探索ゲーム『Walkr』がアップデート配信&6/28までアイテムセール開始!
たこ焼きの洞窟にかき氷の山!散歩を習慣化する惑星探索ゲーム『Walkr』がアップデート配信&6/28までアイテムセール開始! 【まとめ】仮想通貨ビットコインで国内・海外問わず自由に決済や買い物ができる販売サイトを立ち上げる
【まとめ】仮想通貨ビットコインで国内・海外問わず自由に決済や買い物ができる販売サイトを立ち上げる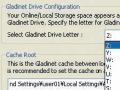 2009上半期グランプリ「Gladinet」1:フォルダ感覚で使える
2009上半期グランプリ「Gladinet」1:フォルダ感覚で使える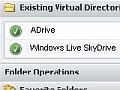 2009上半期ツール&サービス クランプリは「Gladinet」!
2009上半期ツール&サービス クランプリは「Gladinet」! ZumoDriveじゃ容量不足! って人は「ADrive」も併用しよう
ZumoDriveじゃ容量不足! って人は「ADrive」も併用しよう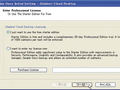 ウェブストレージってファイルのアップダウンが面倒。全然使えないよね。
ウェブストレージってファイルのアップダウンが面倒。全然使えないよね。 DVDに焼くなんてもう古い!? HDDパンパン状態を賢く解消
DVDに焼くなんてもう古い!? HDDパンパン状態を賢く解消 ウェブでエクセルやワードが扱えるMS純正「Office Web Apps」
ウェブでエクセルやワードが扱えるMS純正「Office Web Apps」
