狭い画面でのウインドウ操作をサポートする「SecondShell」

画面が狭いネットブックなどでのウインドウ操作はかなり厄介。例えばウインドウのサイズを変えようとしても、なかなか画面の端をつかめずにイラつくこともあるだろう。ウインドウを操作できるショートカットを追加するソフト「SecondShell」がオススメだぞ。
「SecondShell」はウインドウを手際よく操作するためのショートカット機能を追加するツールだ。導入すると、Ctrlキー+Altキー+カーソルキーでウインドウの縦横の最大化が行えるようになるほか、Altキー+左クリックでウインドウの好きな位置をつかんでの移動、Altキー+左クリックで大きさの変更が行える。微細なカーソルのコントロールが行えなくても、大さっぱな移動とキーボードでウインドウの位置やサイズを調整できるようになるのだ細かい操作がしにくいタッチパットや画面の小さいネットブックで役立つぞ。
■ ウインドウ操作のショートカットを追加する

「SecondShell」をダウンロードして起動しよう
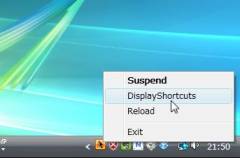
まずはショートカットの操作方法を確認しよう。タスクトレイのアイコンを右クリックして「DisplayShortcuts」をクリック
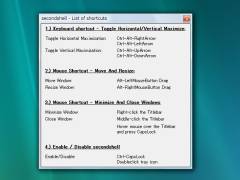
ショートカットの操作方法が表示される。主要な操作方法は「1.)画面の最大化」と「2.)サイズ変更と移動」

CtrlキーとAltキーを押しながら矢印ボタンの上をクリック。すると、画面の縦幅が最大化される(画像)。下を押すと元に戻るぞ。CtrlキーとAltキーを押しながら矢印ボタンの右をクリックすると今度は画面の横幅が最大化される

Altキーを押した状態でウインドウ上の好きな場所でマウスの左ボタンでドラッグすると、ウインドウ全体が移動する。Altキーを押した状態でマウスの右ボタンでドラッグすると、今度は画面のサイズが変わる。これら以外にも、タイトルバーを右クリックすると画面が最小化されるなどの操作方法が追加されているぞ
 全世界1,000万以上ダウンロード超え!水分補給サポートアプリ最新作『Plant Nanny 2 - 植物ナニー2』が11/1より日本先行配信開始中
全世界1,000万以上ダウンロード超え!水分補給サポートアプリ最新作『Plant Nanny 2 - 植物ナニー2』が11/1より日本先行配信開始中 たこ焼きの洞窟にかき氷の山!散歩を習慣化する惑星探索ゲーム『Walkr』がアップデート配信&6/28までアイテムセール開始!
たこ焼きの洞窟にかき氷の山!散歩を習慣化する惑星探索ゲーム『Walkr』がアップデート配信&6/28までアイテムセール開始! 【まとめ】仮想通貨ビットコインで国内・海外問わず自由に決済や買い物ができる販売サイトを立ち上げる
【まとめ】仮想通貨ビットコインで国内・海外問わず自由に決済や買い物ができる販売サイトを立ち上げる Dropboxのヘビーユーザーにオススメ キーボード操作で共有フォルダを開く設定にする
Dropboxのヘビーユーザーにオススメ キーボード操作で共有フォルダを開く設定にする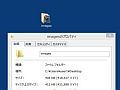 マウスの左ボタンでファイルをダブルクリックするとなぜかプロパティが開く
マウスの左ボタンでファイルをダブルクリックするとなぜかプロパティが開く キーボードで「Ctrl」や「Shift」「Alt」キーを押したときにエラー音が出るんだけど……?
キーボードで「Ctrl」や「Shift」「Alt」キーを押したときにエラー音が出るんだけど……?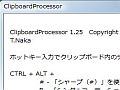 クリップボード内のテキストを変換処理「ClipboardProcessor」
クリップボード内のテキストを変換処理「ClipboardProcessor」 細身でカジュアル 見栄えのいい活動量計を使う「Fitbit Alta」
細身でカジュアル 見栄えのいい活動量計を使う「Fitbit Alta」 【Chrome使い方講座1】GoogleChromeの便利な基本技を確認
【Chrome使い方講座1】GoogleChromeの便利な基本技を確認
