【ソーシャル完全バックアップ術】Gmailのスター付きメールをEvernoteにバックアップ
メールの管理にGmailが手放せないという人は多いはず。だが、Gmailはオフライン環境だと、過去のメールの参照すらできないという大きな弱点がある。Gmailで受信した重要なメールはEvernoteに保存されるように設定すれば、この弱点を補える。「ifttt」を使って、自動バックアップの仕組みを作ろう。
Gmailを使っていて一番困るのは、ネットに接続できないと過去のメールが見られなくなること。連絡先や住所、約束の日時など大事な情報が過去のメールに記載されてるのに、ネットが繋がらないのでGmailを開けない……。そんな緊急事態で慌てないために、重要なメールは自動的にEvernoteに保存されるようにしておこう。「ifttt」を使って、Gmailでスターの付けられたメールを、Evernoteに転送するように設定。これならネットが使えない環境でも、スマホやパソコンのEvernoteから、スター付きメールが見られるようになる。
「ifttt」は、ウェブサービス同時を連結させるハブとなるシステム。設定手順は多いが、グラフィカルで直感的なインタフェースなので、作業自体は難しくない。Gmail使いにとっては、かなり実用的なテクニックなので、ぜひ活用してほしい。
■ Gmailの重要なメール(スター付き)をEvernoteに保存する
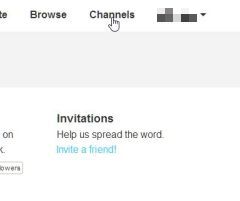
「ifttt」のアカウントを作成しログイン。右上のメニューから「Channels」をクリックしよう
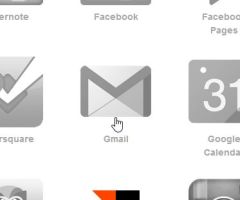
利用できるウェブサービスの一覧が表示されるので、Gmailをクリックしよう
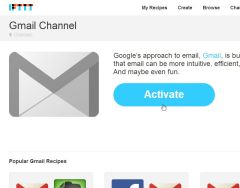
「Gmail Channel」が開いたら「Activate」をクリック。Gmailとの連携を有効にする
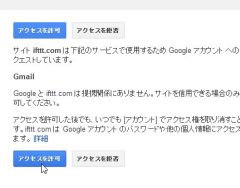
Gmailのアクセス認証の画面が表示される。未ログイン状態の場合はログイン。「アクセスを許可」ボタンをクリックしよう
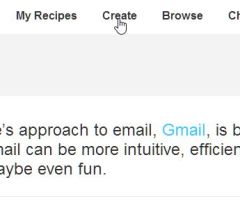
Gmailとの接続が完了したら、上のメニューから「Create」をクリック
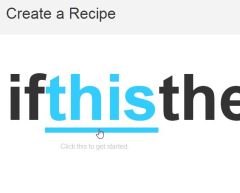
「if this the~」という記述があるので、水色の「this」の部分をクリックしよう
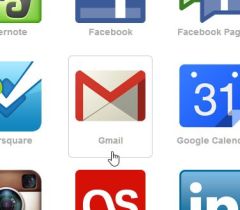
利用可能なサービスが表示されるので、先ほど有効にした「Gmail」をクリック
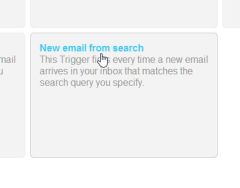
メニューが表示される。「New email from search」をクリック
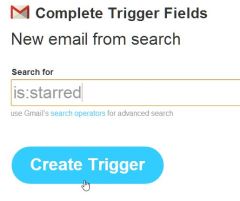
「Search for」の欄に「is:starred」と入力。「Create Trigger」をクリックしよう
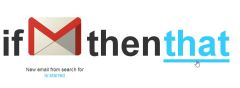
Gmailのアイコンが追加されたら、「~then that」の「that」の部分をクリックする
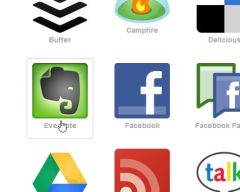
接続可能なサービスの一覧が表示される。Evernoteのアインコンをクリックしよう
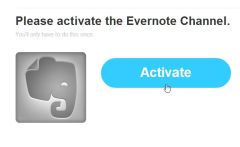
Evernoteが有効になっていない場合は「Activate」をクリック。Evernoteにログインして接続設定を行う
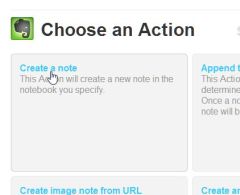
メニューが表示されたら「Create a note」をクリック
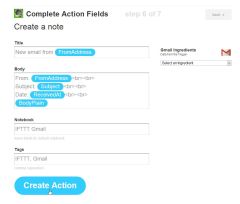
作成されるノートの詳細が表示される。この画面はデフォルトの設定のままでOK。「Create Action」をクリックしよう
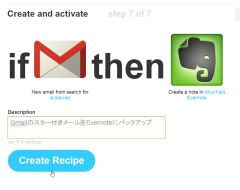
GmailとEvernoteの設定が完了。「Description」に、この設定の内容(Gmailのスター付きメールをEvernoteにバックアップ)を記載して、「Create Recipe」をクリック
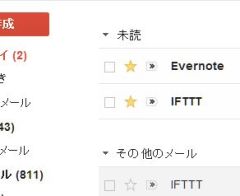
Gmailで重要なメールが届いたら、スターの印をクリックして有効にしよう
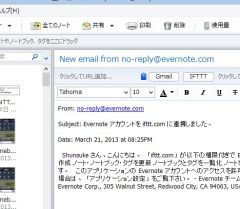
スターを付けたメールの内容が、自動的にEvernoteに保存される。もちろんEvernoteでメールの内容を検索することもできるぞ
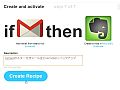
 全世界1,000万以上ダウンロード超え!水分補給サポートアプリ最新作『Plant Nanny 2 - 植物ナニー2』が11/1より日本先行配信開始中
全世界1,000万以上ダウンロード超え!水分補給サポートアプリ最新作『Plant Nanny 2 - 植物ナニー2』が11/1より日本先行配信開始中 たこ焼きの洞窟にかき氷の山!散歩を習慣化する惑星探索ゲーム『Walkr』がアップデート配信&6/28までアイテムセール開始!
たこ焼きの洞窟にかき氷の山!散歩を習慣化する惑星探索ゲーム『Walkr』がアップデート配信&6/28までアイテムセール開始! 【まとめ】仮想通貨ビットコインで国内・海外問わず自由に決済や買い物ができる販売サイトを立ち上げる
【まとめ】仮想通貨ビットコインで国内・海外問わず自由に決済や買い物ができる販売サイトを立ち上げる 【まとめ】ソーシャルの過去ログを全て保存!Evernoteに記録する完全バックアップ術
【まとめ】ソーシャルの過去ログを全て保存!Evernoteに記録する完全バックアップ術 フリーオ2台ゲットで裏番組も録画しちゃう
フリーオ2台ゲットで裏番組も録画しちゃう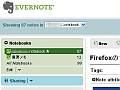 Googleリーダーに「Send To」を追加してEverNoteと連携する
Googleリーダーに「Send To」を追加してEverNoteと連携する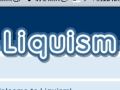 メールアドレスをクールなアイコンにリファイン「Liquism」
メールアドレスをクールなアイコンにリファイン「Liquism」 人気ドメインが取り放題!「お名前.com」で「.jpn.com」をゲット
人気ドメインが取り放題!「お名前.com」で「.jpn.com」をゲット 信頼性のあるメールアドレスを大量生産 「myTemp.email」に独自ドメインを登録する
信頼性のあるメールアドレスを大量生産 「myTemp.email」に独自ドメインを登録する
