Windows7新生タスクバー[1]:アイコンからメニューを自在操作
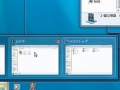 Windowsの進化においてタスクバーはこれまでほとんど手を加えられてこなかった部分だが、ウインドウズ7では初めて大幅な改良が加えられている。従来のタスクバーには起動中のソフトのボタンが表示されていたが、新しいタスクバーはより太くなり、ボタンの代わりに大きめのアイコンが表示されるようになった。
Windowsの進化においてタスクバーはこれまでほとんど手を加えられてこなかった部分だが、ウインドウズ7では初めて大幅な改良が加えられている。従来のタスクバーには起動中のソフトのボタンが表示されていたが、新しいタスクバーはより太くなり、ボタンの代わりに大きめのアイコンが表示されるようになった。
さらにクイック起動バーとの境界がなくなり、よく使うソフトを並べて登録しておくことも可能。MacOSXのDockのように、ランチャとしての機能が強調されている。また、タスクバーのアイコンにカーソルを置くとサムネイルが表示されるのはVistaと同じだが、ウインドウズ7では見たい画面を選択したり、個別に画面を閉じることができるようになったぞ。基本的な機能は従来のタスクバーを継承しているが、使用感の全く異なる、新しい機能として生まれ変わっているのだ。
■7で新しくなったタスクバー

タスクバーには起動中のソフトのアイコンが表示されるほか、よく利用するソフトのショートカットをドラッグ&ドロップで登録できる
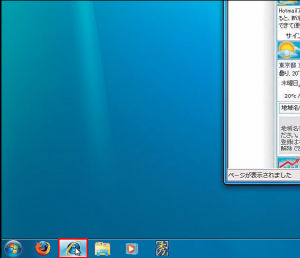
タスクバーにあるアイコンをクリックするとソフトが起動。起動中の場合は最前面に表示される。起動しているソフトのアイコンはハイライトで表示されるので一目で分かるぞ
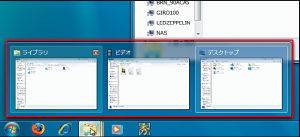
タスクバーのアイコンにマウスをかざすとサムネイルが表示される。消したい画面は右上の「×」で消せばOK
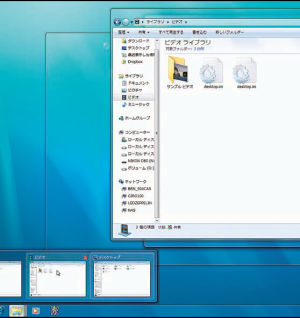
サムネイルにカーソルを置くと、そのウインドウだけが表示される。クリックすると最前面に表示される
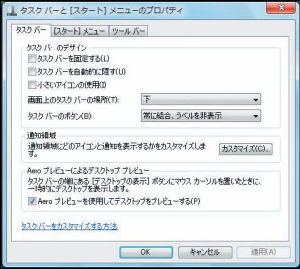
タクスバーの位置やアイコンの大きさは、タスクバーを右クリックして「プロパティ」から変更できるぞ
■ミドルクリックでウィンドウを閉じよう。
ウインドウズ7には、ミドルクリックでウインドウを閉じる機能がある。タスクバーのサムネイルにカーソルを合わせ、マウスのホイールをクリックするとウインドウを閉じることができるぞ。
■履歴やブックマークを操作する
こちらの記事ではタスクバーの新機能「ジャンプリスト」からインターネット履歴やブックマークを操作する方法についてまとめているぞ。→Windows7の新生タスクバー[2]:履歴やブックマークを操作
 全世界1,000万以上ダウンロード超え!水分補給サポートアプリ最新作『Plant Nanny 2 - 植物ナニー2』が11/1より日本先行配信開始中
全世界1,000万以上ダウンロード超え!水分補給サポートアプリ最新作『Plant Nanny 2 - 植物ナニー2』が11/1より日本先行配信開始中 たこ焼きの洞窟にかき氷の山!散歩を習慣化する惑星探索ゲーム『Walkr』がアップデート配信&6/28までアイテムセール開始!
たこ焼きの洞窟にかき氷の山!散歩を習慣化する惑星探索ゲーム『Walkr』がアップデート配信&6/28までアイテムセール開始! 【まとめ】仮想通貨ビットコインで国内・海外問わず自由に決済や買い物ができる販売サイトを立ち上げる
【まとめ】仮想通貨ビットコインで国内・海外問わず自由に決済や買い物ができる販売サイトを立ち上げる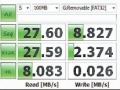 【Vista】高性能USBメモリでVistaを高速化!
【Vista】高性能USBメモリでVistaを高速化! まとめ:Windows 7で拡張された機能を使いこなす12のTips
まとめ:Windows 7で拡張された機能を使いこなす12のTips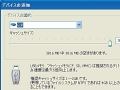 【XP】「eBooster」を使えばXPでもReadyBoostできる!
【XP】「eBooster」を使えばXPでもReadyBoostできる! Windows7拡張:ReadyBoost多重駆動 USBメモリで高速化
Windows7拡張:ReadyBoost多重駆動 USBメモリで高速化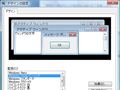 クソ重いWindows Vistaを高速化する4つのTips
クソ重いWindows Vistaを高速化する4つのTips 決定版! Windowsを安全に軽量化する7の極意
決定版! Windowsを安全に軽量化する7の極意
